How to scan images or documents on your Mac

If you want to scan any document or image on your Mac, you do not require any additional software. All you need to do is just open your scanner on your Mac and follow the instructions after putting your document on scanner bed. If you are wondering how to scan document using a document feeding scanner and a flatbed scanner, here we will provide a short guide that will help you to do that.
How to open your scanner?
In order to scan document on your scanner, you need to open the scanner by following the below given steps:
- Connect your scanner to your Mac, plug it in and switch it on.
- Select Apple menu> System Preferences and then click “Printers & Scanners.”
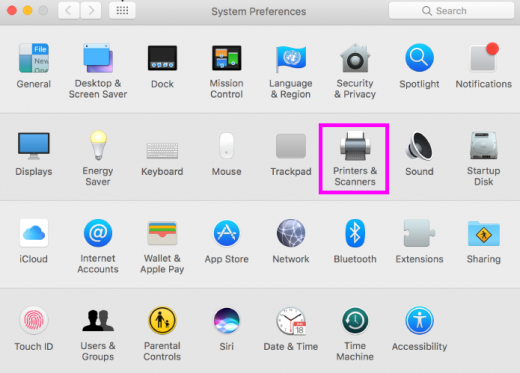
- Now, select your scanner from the list on the left and then click “Open Scanner” on the right side of screen. If your scanner is also a printer, click Scan just before clicking the “Open Scanner.”
How to scan document with a document-feeding scanner?
By following the below given steps, you may scan multiple pages at once using a document feeding scanner. Moreover, it scans all the pages at same settings, if you want different settings, you may scan them in different groups.
- Put the pages in the scanner’s document feeder.
- Click Apple menu > System Preferences and then select Printers & Scanners.
- Now, select your scanner from the list on the left and then click “Open Scanner” on the right side of screen. If your scanner is also a printer, click Scan just before clicking the “Open Scanner.”
- Now, select “Use Document Feeder” and then “Set scanning” options.
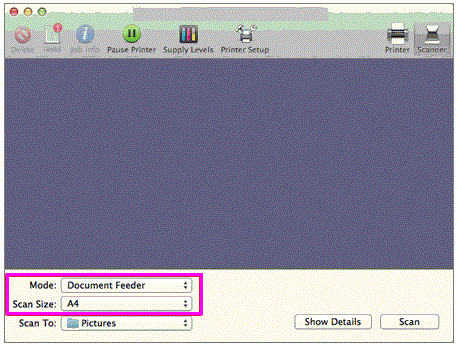
- You need to click “Show Details” to see all the available options and then select any one of the following:
- To select the type of image being scanned: If you want text for black-and-white images with high contrast, such as a document; select Black & White for grey scale images and then select Color for color images.
- To scan both sides of a page: Select Duplex.
- To select a size for the scanned item: you may select the size from the Size pop-up menu.
- To select where to save the scanned items: you may decide the location using the “Scan To” pop-up menu.
- To adjust the colors or exposure of the scanned image: you may select manual from the Image Correction pop-up menu and then adjust the controls.
- Finally, click “Scan” to get your pages scanned.
How to scan image or documents with a flatbed scanner?
By following the below given steps, you may scan multiple smaller images at once.
- Put the items on the scanner bed and select Apple menu> System Preferences and then click “Printers & Scanners.”
- Now, select your scanner from the list on the left and then click “Open Scanner” on the right side of screen. If your scanner is also a printer, click Scan just before clicking the “Open Scanner.”
- If “Use Document Feeder” option is there, deselect it.
- Select where to save the scanned items from the “Scan To” pop-up menu.
- From the Size pop-up menu, select the size of the image you want to scan and then click “Scan.”
Now read: How to connect an AirPrint printer to a Wi-Fi network







What other's say