What to do if Siri or “Hey Siri” is not working on your Mac or iOS device
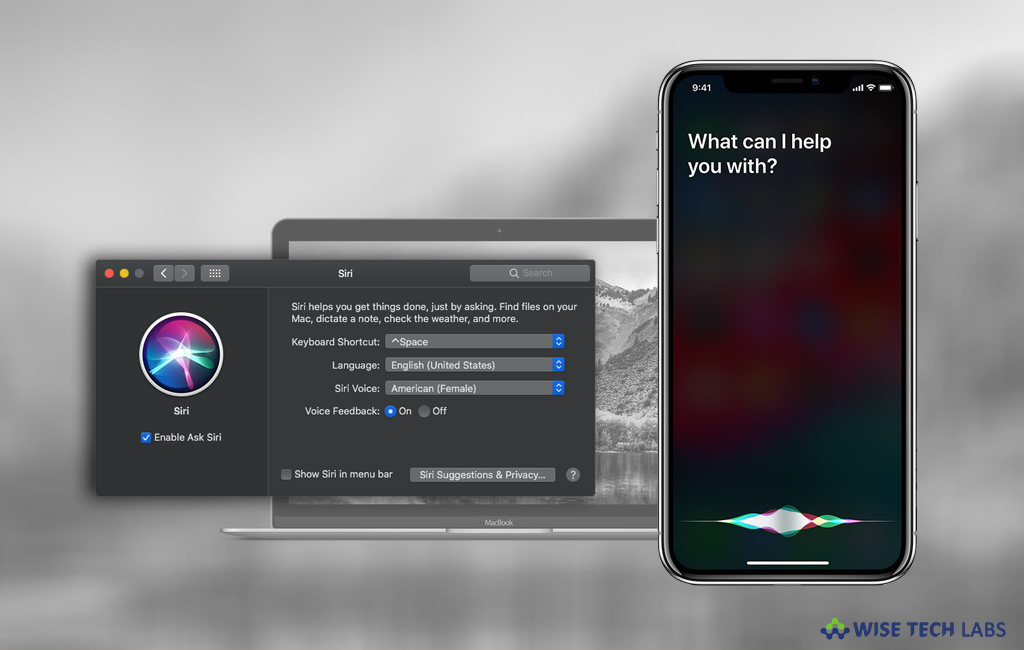
Apple developed its own voice assistant called “Siri.” Siri can be used with iPhone, iPad, Mac, Apple Watch, HomePod and Apple TV. The assistant uses voice queries and a natural-language user interface to answer your questions, make recommendations and perform actions by delegating requests to supported Internet services. If Siri is not working with your device or system, you may easily fix it. Here we will provide you some possible solutions to get this issue resolved.
Step 1: Check your internet Connection
If you are getting error such as “Sorry, I’m having trouble connecting to the network,” or “Try again in a little while.”Make sure that your system or device is connected to internet and then try it again.
Step 2: Make sure that Siri is enabled
If you device is connected to internet and you are still unable to connect with Siri. Make sure that siri is on by following the below given steps:
• For iOS devices, go to Settings > Siri & Search and make sure that Listen for “Hey Siri, and Press Home for Siri or Press Side Button for Siri are enabled.
• For Mac, go to Apple menu > System Preferences, click Siri and then make sure that “Enable Ask Siri” is selected.

Step 3: Check that restrictions are not enabled for Siri
If Siri is on but still not working, check the restriction settings for Siri by following the below given steps:
• For iOS 12 or later device, go to Settings > Screen Time > Content & Privacy Restrictions > Allowed Apps and make sure that Siri & Dictation is not disabled. For iOS 11 or earlier, go to Settings > General > Restrictions.
• For macOS Sierra or later, go to Apple menu > System Preferences > Parental Controls > Other and make sure that “Turn off Siri & Dictation” is not checked.

Step 4: Check your device or system’s microphone
If all settings are correct but still Siri is not working. There may be some issue with your microphone, check your microphone and try it again.
• On your iOS device, remove screen protectors, films or cases that cover the microphones and then ask Siri a question. If Siri doesn’t respond, connect a headset with a microphone such as EarPods or AirPods and then ask Siri a question and check if it works.
• On your Mac, go to Apple menu > System Preferences > Sound > Input and choose a mic and check the input levels.
Step 5: If Siri does not say response
Make sure that you device is not muted and Voice Feedback is enabled on your Mac and iOS device. Follow the below given steps to do that.
• On your iOS device, go to Settings > Siri & Search > Voice Feedback and change the setting how Siri responds.

• On your Mac, go to Apple menu > System Preferences > Siri and make sure that Voice Feedback is enabled.
Step 6: If “Hey Siri” does not work
On your iOS device, you may say “Hey Siri” to talk with Siri without holding down the Home or side button. If does not work, go to Settings > Siri & Search and make sure that “Hey Siri” is enabled. Also make sure that your device‘s face is not down, device is face down, device is not closed in case and Low power Mode is not enabled on your device.
Now read: How to enable or disable “Type to Siri” on Mac running macOS Mojave







What other's say