How to record audio in Pages, Numbers and Keynote for iOS and Mac
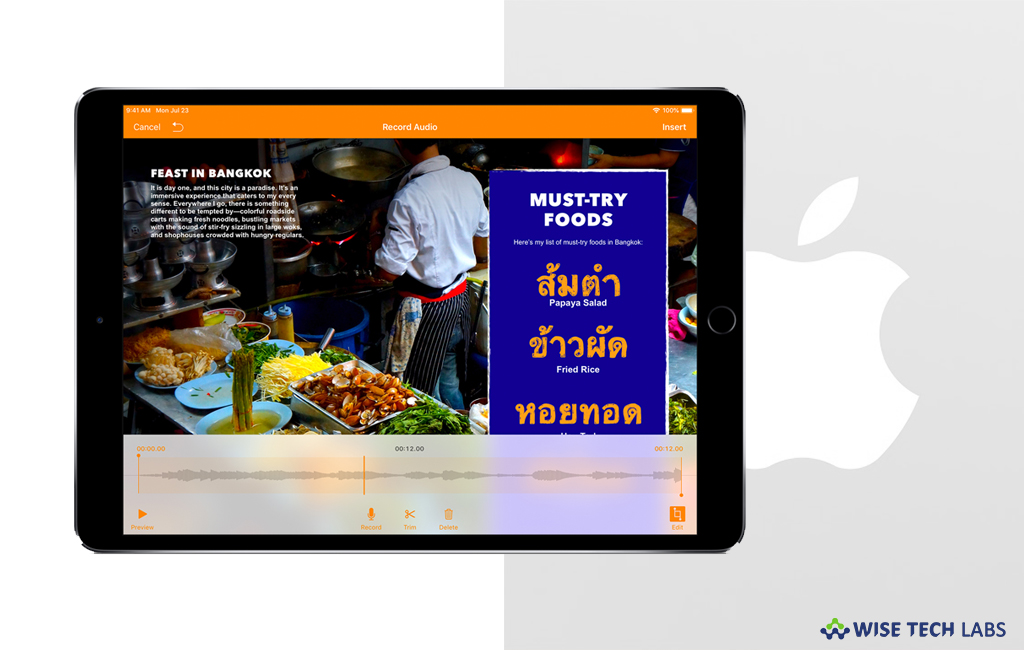
With the latest Mac or iOS version, Apple added a great way to record audio directly in Pages, Numbers and keynote on your iPhone, iPad or Mac. If you are wondering how to do that, here we will provide you some simple steps to record audio in Pages, Numbers and Keynote.
How to record audio on iPhone or iPad?
By following the below given steps, you may record audio using built in microphone on your iPhone.
- Open the document, tap “Add” button, tap “Picture” square icon and then tap “Record Audio.”
- To start recording, tap on the “Microphone” button.
- To stop recording, tap again the “Microphone” button.
- You may see the new recording in the audio editor at the bottom of the screen.
- Moreover, you may preview your recording by tapping on the “Play” button.

How to edit and replace recording in iPhone or iPad?
After completing the recording, you may replace, edit or delete it by following the below given steps:
- To re-record from a specific point, swipe left or right on the recording to position the line and then tap on the Microphone button.
- To re-record a section, tap the square button, select the section by dragging the handles on the recording and then tap on the Microphone button to record over that section.
- To editor delete the recording after you add it to a document, tap the Speaker button to select the recording and then tap “Edit” or “Delete.”

- To move the recording, tap the Speaker button to select the recording and then drag it on the document.
How to record audio on your Mac?
You may easily record audio in a Pages, Numbers or Keynote document on your Mac, then play the recording back by following the below given steps:
- Open the document, click on the picture icon in the toolbar and then select “Record Audio.”
- To start recording, click the on the red circle button and then see the new recording in the Record Audio window.
- To stop recording, click on the grey square button.
- Moreover, you may add the existing recording by clicking the red circle button again.
- To preview the recording, click on the “Preview” button.
How to edit and replace the recording in your Mac?
- To re-record a section, click “edit”, drag the handles on the recording to select the section and then tap on the red circle button to record over that section.
- Click “edit” and then drag the handles on the recording to select the section you want to keep.
- To delete the recording, drag the handles to select the section you want to delete and then click the “Trash” icon.
Now read: 5 Best audio recording applications for your Mac







What other's say