How to prevent unauthorized purchases from Microsoft Store
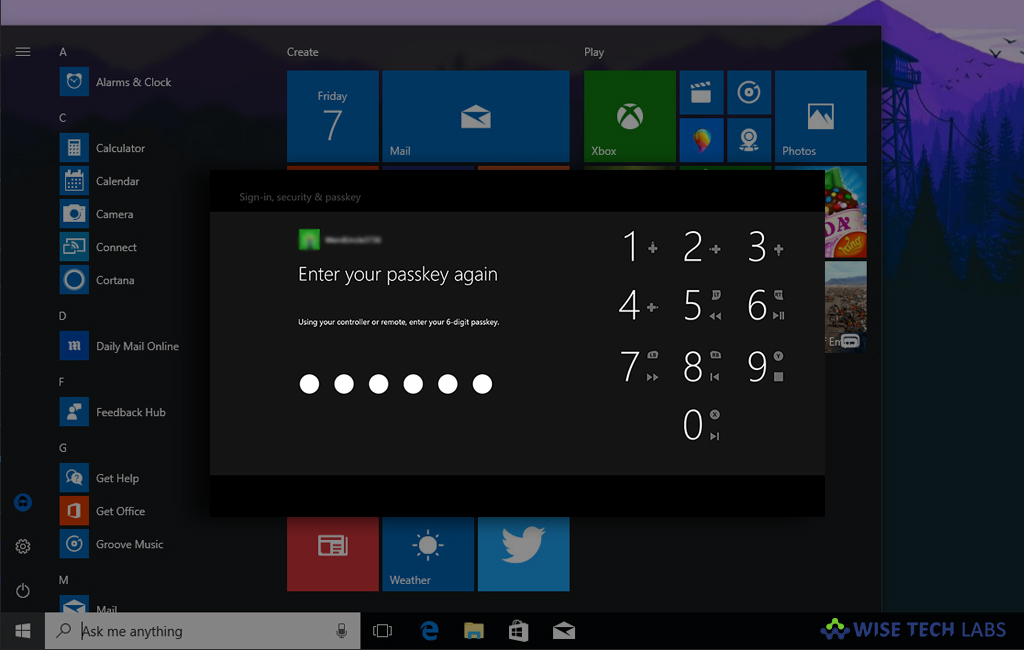
How to stop unauthorized purchases from Microsoft Store?
If you have added your bank details in Microsoft Store and don’t want to share your account with others, you may set it to require a password when you make purchases. This password stops you or anyone sharing your device from buying something accidentally from Microsoft Store. If you are wondering how to set the password to prevent unauthorized purchases from Microsoft Store, let’s learn how to do that.
If you use your banking details to buy application from Microsoft store on Windows 10 or Xbox, you may prevent them from wrong hands.
For Windows 10
- Open “Microsoft Store“on your Windows 10 PC.
- On the top right corner of your screen,select “More” and then select “Settings.”
- Under “Purchase sign-in“, disable “I want to buy without a password, for faster checkout.”

- You may repeat these steps for each device you share.
After disabling the above give setting, whenever you or someone will make any purchase from Microsoft Store, you need to enter your password to complete the purchase.
For Xbox One
If you may stop unauthorized purchases from your Xbox One Console and set it to ask for the password each and every time you make purchase from Microsoft Store.
- Go to System > Settings> Account > Sign-in, security & passkey. In order to protect your account, you may be asked to enter your password.
- Select “Change my sign-in & security preferences.”
- Next, scroll right and then select “Customize.”

- Scroll right to select “Ask for my passkey to make purchases” and Select “Passkey required.”
This is how you may stop unauthorized purchases from Microsoft store in Windows and Xbox One. Moreover, if you share your account with your child, you may easily track your child’s Microsoft purchases.
- Go to account.microsoft.com/family and sign in with your Microsoft account.
- Look for the child’s name whose purchases want to see.
- Select More options > Spending and then scroll down to “Purchase history.”
- In order to see more than 90 days of purchases, ask your child to sign in to account.microsoft.com/family, go to “Payment & billing” and then select “Order history.”
Now read: How to buy and manage games on Windows 10 Microsoft Store







What other's say