What to do if HomePod is not responding
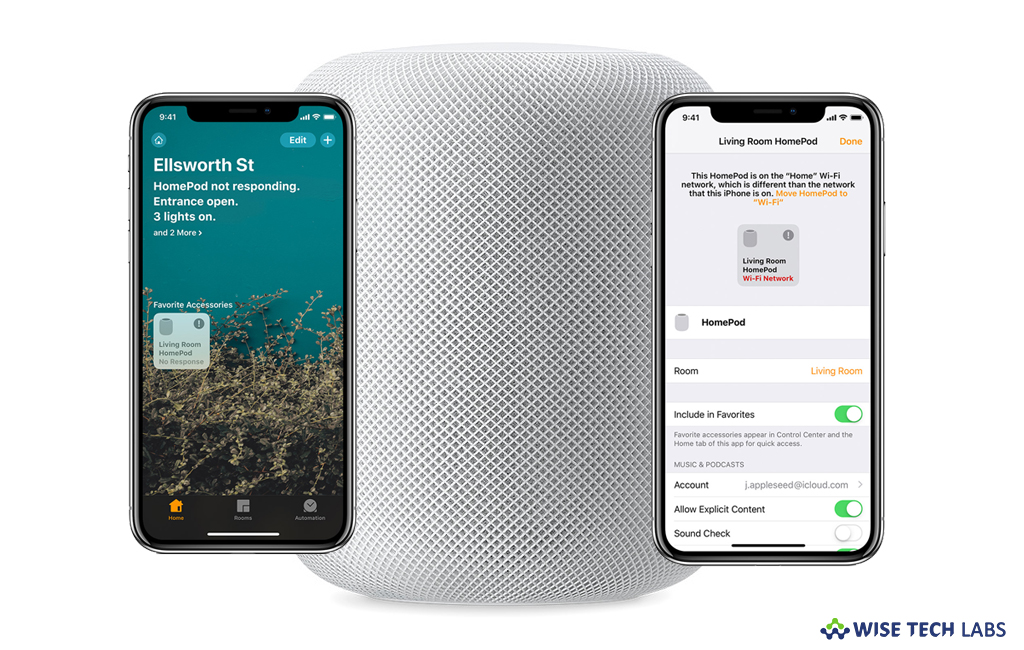
Is your HomePod suddenly stopped working and not connecting to Hey Siri, Wi-Fi? if yes, you need not to worry. There are some possible solutions that will you to fix the issue on your HomePod.
Step1: Make sure that HomePod is enabled
First off, make sure that HomePod is plugged in to power. In order to check it, tap the top of HomePod. If you see the volume controls or hear music it means HomePod is enabled. Moreover, you may also check with “Hey Siri.” If Siri responds, means HomePod is enabled. In case HomePod does not respond, unplug it from power and plug it again.
Step 2: Check the HomePod alerts in Home app
If HomePod is unable to connect with your home WiFi or access Apple ID, it shows an alert with details about the issue in the Home app. To know more about the alert and identify the issue, press and hold HomePod in the Home or Rooms tab.
Step 3: Check your Wi-Fi network
Make sure that your HomePod is connected to Wi-Fi, if it is not check your Wi-Fi connection and update the new password, you changed it. In iOS 12, HomePod gets automatically connected to the same Wi-Fi network as your iOS device. If it does not, you may manually change the Wi-Fi network that it’s connected to. Follow the below given steps to do that.
- Open Home app on your iOS device.
- Press and hold HomePod, tap “Settings.”
- Finally, tap “Move HomePod to [your Wi-Fi network]” and wait for few seconds to get connected your HomePod to your Wifi network.
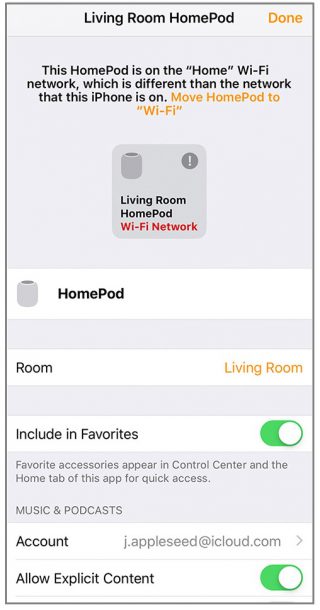
Step 4: If “Hey Siri” isn’t responding
If HomePod is connected to Wifi but “Hey Siri” is not responding, open the Home app, press and hold HomePod, tap Settings and then check that Listen for “Hey Siri” is enabled.
Step 5: Remove HomePad from the Home app
If Homepod is still not responding, you may reset HomePod by removing it from the Home app and then configure it again. Follow the below given steps to do that:
- Open the Home app on your iOS device or Mac that’s signed in with the Apple ID used to configure HomePod.
- On your iOS device, press and hold HomePod or double-click it on your Mac, it.
- Tap or click Settings, scroll down and then tap or click “Remove Accessory.”

Step 6: Reset the HomePod manually
If you are unable to remove the HomePod with the Step 5, you may manually do it by following the below given steps:
- To manually reset HomePod, unplug HomePod and then plug it again.
- Press and hold the top of HomePod, doing so will turns the white spinning light into red.
- Keep pressing until you hear three beeps to get it reset.
Now read: How to customize and manage settings for HomePod from your iPhone or Mac







What other's say