How to transfer content from your old iOS device to new iPhone, iPad or iPod using quick start
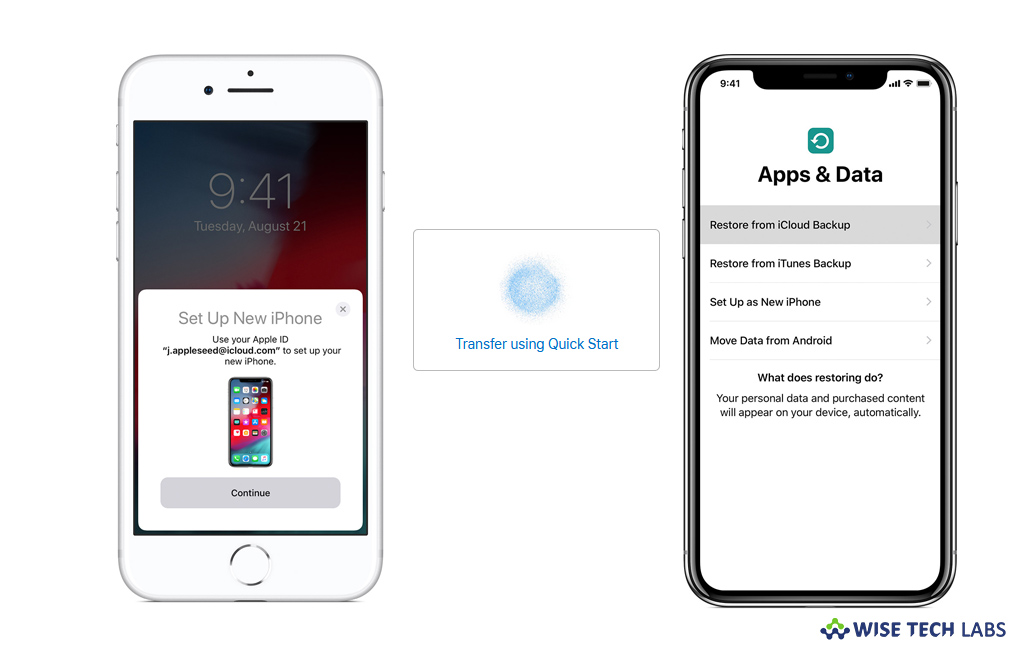
How to transfer data from your old iOS device to new iPhone, iPad or iPod?
If you just purchased a new iOS device and want to transfer content from your previous iOS device to your new iPhone, iPad or iPad. You may use an iPhone or iPad that’s already running iOS 11 or later to automatically set up a new device. Quick Start process requires both the devices, so make sure that you select a time when you don’t require your current device for several minutes. It is one of the fastest ways to transfer data from one device to another. Here we will provide you some easy steps to do that.
By following the below given steps you may transfer content from your old iOS device to new one using Quick Start.
- First of all, put the SIM card in your new device and bring both the devices together to start.
- Now, switch on your new device and place it near your current device running iOS 11 or later, doing so shows the Quick Start screen on your current device and offers the option of using your Apple ID to set up your new device. Make sure that it’s the Apple ID that you wish to use and then tap “Continue.”
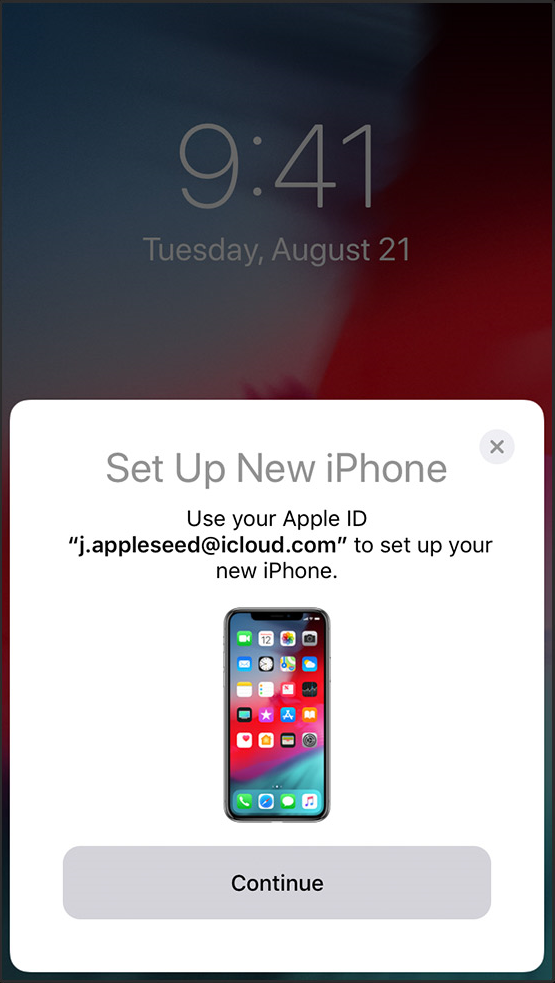
- If “Continue” button is not there on your current device, make sure that Bluetooth is enabled.
- Next, wait for an animation to appear on your new device. Hold your current device over the new device and then center the animation in the viewfinder.
- Wait for a message that says “Finish on New [Device].”
- If you can’t use your camera on your new device, tap “Authenticate Manually” and then follow the onscreen instructions.
- When you are asked, enter your current device’s passcode on the device that you are configuring.
- Now, follow the instructions to set up Face ID or Touch ID on your new device.
- When you are asked, enter your Apple ID password on your new device.
- If you are using multiple devices, you might also need to enter their passcodes.
- Now, you will get options to restore apps, data, and settings from your most recent iCloud backup or update your current device’s backup and then restore.
- After selecting a backup, you may select is you want to transfer some settings related to location, privacy, Apple Pay and Siri.
- If you want to update the backup on your device, make sure that Wi-Fi is turned on.
- Moreover, if you are using Apple Watch, you will be prompted if you want to transfer your Apple Watch data and settings to your new device.
This is how you may easily transfer data from your previous iOS device to your new device. Keep your devices close to each other until your information, settings, and passwords get transferred.
Now read: How to create an iPhone data back up on external drive







What other's say