How to update the firmware version on your AirPort base station
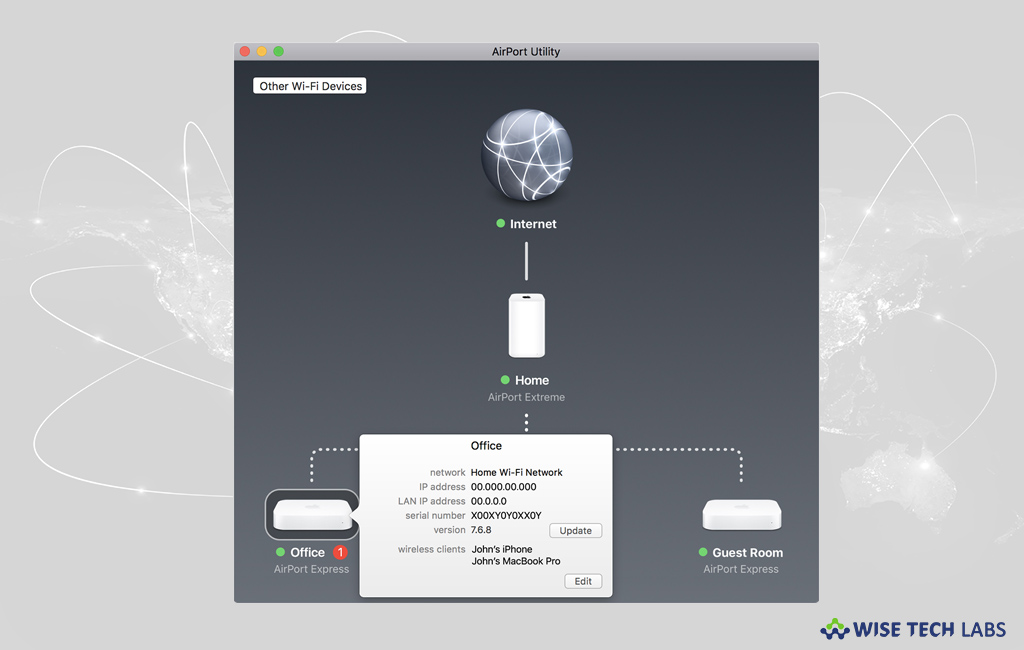
How to update Airport base station using your Mac or iOS device?
To establish a Wi-Fi extended network, many people use Airport base station within range of the primary Wi-Fi base station. After a specific time interval, Apple offers software updates to improve AirPort performance, security and functionality. If you are using Airport base station and want to make sure that that your base station is up to date, let’s learn how to do that.
Before proceeding, make sure that your base station and Mac or iOS device have consistent internet connectivity. If you are using base station to perform a Time Machine backup or share a hard drive on your network, make sure that none of your devices are currently using that drive. Moreover, AirPort base station’s update may stop network services temporarily. Here we will provide you some steps to update the firmware on your Airport base station.
Step 1: Restart your base station
First off all launch Airport utility on your Mac or iOS device and then follow the below given steps to restart your base station.
- On your Mac or iOS device, select your base station in AirPort Utility and then enter the base station password, if asked.
- If you are using Mac, select Base Station > Restart from the menu bar.
- If you are using iOS devices, tap the base station in AirPort Utility and then select Edit > Advanced > Restart Base Station.
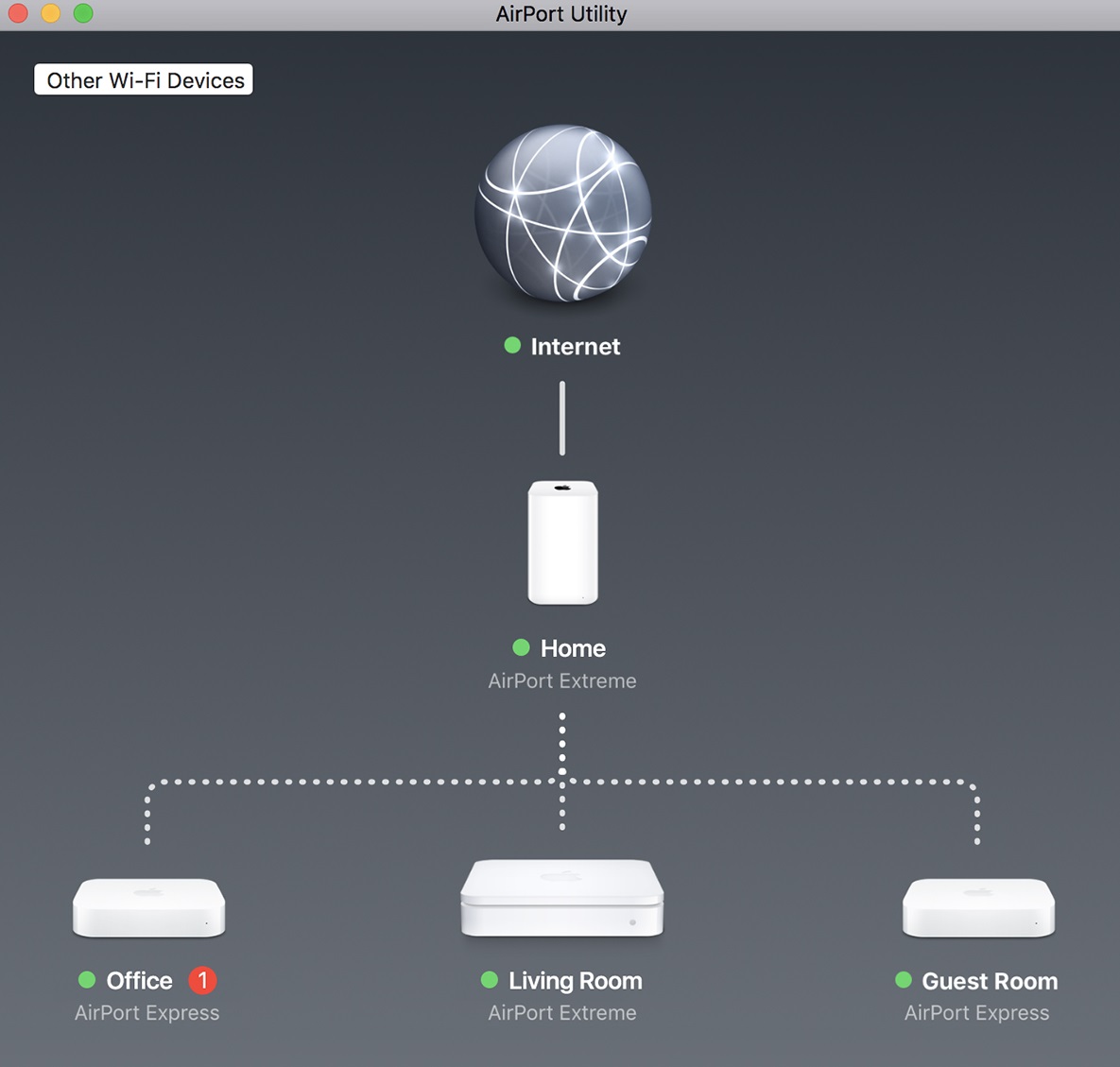
In case you are unable to restart from Airport utility, just unplug the base station for a few seconds and then plug it again.
Step 2: Check for a firmware update
Once your base station is restarted, select the base station in AirPort Utility to see details about it. If you are using than one base station, start with the one farthest from your primary base station. Follow these steps to check the firmware update.
- On Mac, you can see a details pop-up with the “Update” button. If the update is available, click the “Update” button to install the update.
- On iOS devices, you may see a numbered badge next to Version in the details screen, if any update is available, tap “Version” and then tap “Download and Install.”
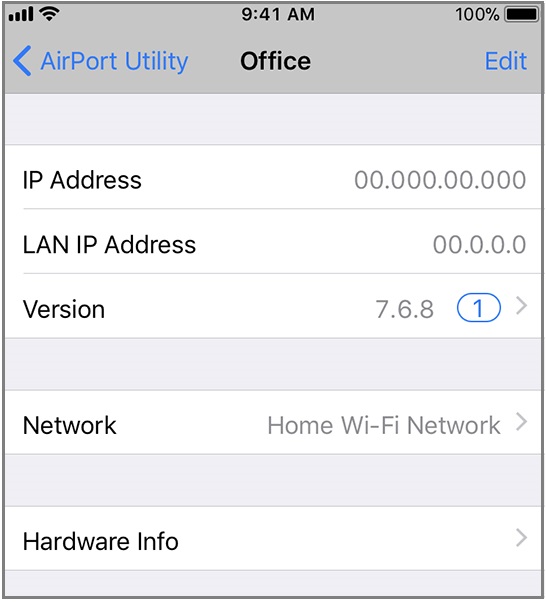
- After installing the update, your base station gets automatically restarted. You may repeat these steps on other base stations you’re using. Select your primary base station to update in last.
Now read: How to connect an AirPrint printer to a Wi-Fi network







What other's say