How to add a shadow to text or a shape in PowerPoint on your Mac
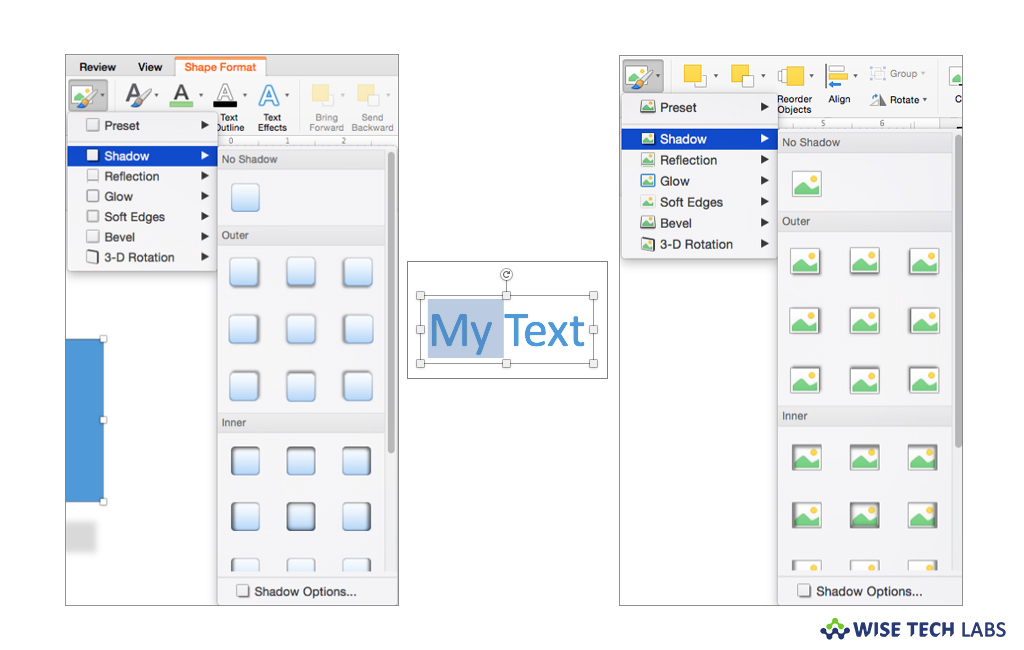
How to apply a shadow to text, shape or picture in PowerPoint in Office 2016 for Mac?
If you are using PowerPoint in Office 2016 for Mac and want to add a variety of shadow styles to objects, such as shapes, pictures, or text, here we will provide you some easy steps to do that. However, there are many visual effects that you may use in your PowerPoint slides but using too much visual effect may take your audience away from the central message. In such a case you create the perfect balance by applying shadows on objects in PowerPoint. Shadow options include outer shadows; inner shadows and a perspective shadow which is also known as drop shadows. If you are wondering how to apply a shadow to objects in PowerPoint, let’s learn how to do that.
By following the below given steps, you may easily apply a shadow to a shape, pictures and text.
- To add shadow to a shape, click the shape, switch to the “Shape Format” tab, click “Shape Effects” icon, now point to “Shadow” and click the shadow you want to apply.

Note: you may customize the shadow options such as transparency, size, and color by clicking “Shadow Options” at the bottom of the shadow menu.
- To add shadow to a picture, click the picture, switch to the “Picture Format” tab, click “Picture Effects”, point to “Shadow” and then click the shadow you want to apply.

- To add shadow to text, select the WordArt text that you want to add a shadow to, switch to the “Shape Format”tab, click “Text Effects” icon, point to “Shadow” and then click the shadow you want to apply.

This is how you may easily apply a shadow to text, a shape or a picture in PowerPoint in Office 2016 for Mac.
Now read: How to save your presentation in Microsoft PowerPoint 2016







What other's say