How to configure and use network locations on your Mac
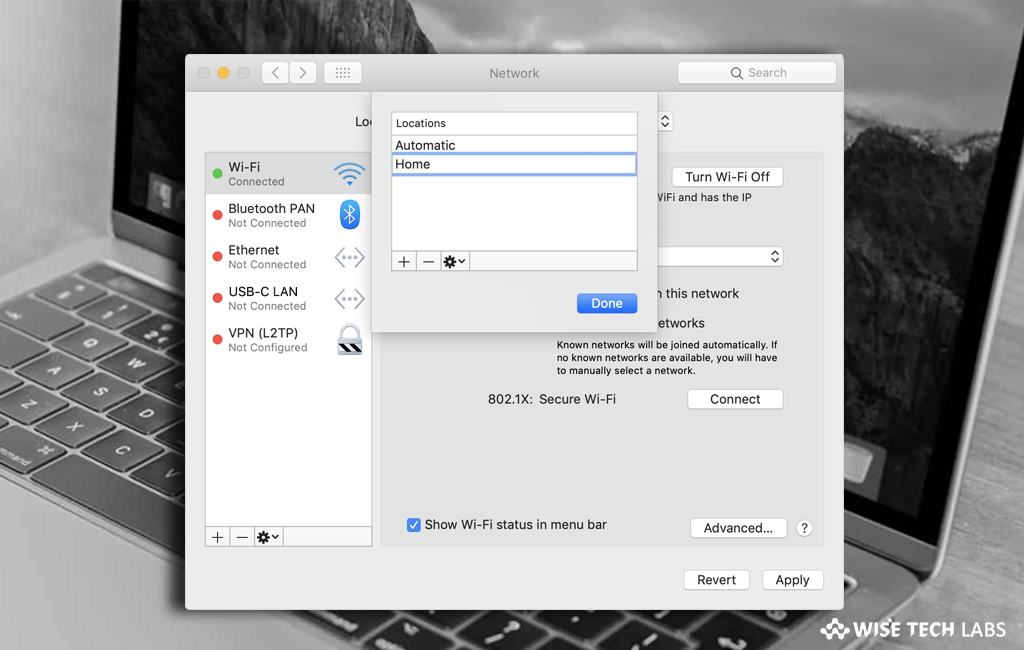
Although Network locations feature is there since long on Mac, but most of us are not aware of its usage. The biggest advantage of Network locations is that its Network preferences allow you to quickly switch between different sets of network settings. With the Network locations, you may switch the network settings in many situations. For example, if you want use the same types of network at work and at home, but the settings you use at work are not allowing your Mac to automatically connect to the same type of network at home. In such cases, you may use Network locations to switch between different sets of network settings. Let’s learn how to do that.
How to set a network location on your Mac?
You may add or remove network locations on your Mac by following the below given steps:
- On your Mac, go to Apple menu > System Preferences and then click “Network.”
- In the Location pop-up menu, you may see the name of your currently selected set of network settings. The default location is set as Automatic. Select “Edit Locations” from this menu.

- Below the list of locations, click the “Add (+) button” and then type a name for the new location, such as Work or Home or Mobile. If you want you may also remove the location by using the “Remove (–) button” below the list.

- Now, click “Done”, doing so will show the name of your new location in the Location menu.
- Now, whatever changes you make to your Wi-Fi, Ethernet, or other network settings will be saved to that location when you click “Apply.”
- The network settings remain same in your previous location, so you may use the Location menu to switch back at any time.
- Click “Apply” to save your settings and finish the switch from the previous location to the new one.
- After following the above settings, your Mac automatically tries to find the correct settings for each type of network.
- In case you change the settings manually, remember to click “Apply” again after making the changes.
How to switch between network locations on your Mac?
If you configured more than one location, you may switch between network locations by following the below given steps:
- As it is mentioned above, make the changes using the Location pop-up menu in Network preferences and then click “Apply” after selecting a location.
- Alternatively, you may select Apple menu > Location from the menu bar and then select your location from the submenu.
Now read: How to connect to the Wi-Fi network on your Mac







What other's say