How to use Auto Unlock feature to unlock your Mac using your Apple Watch
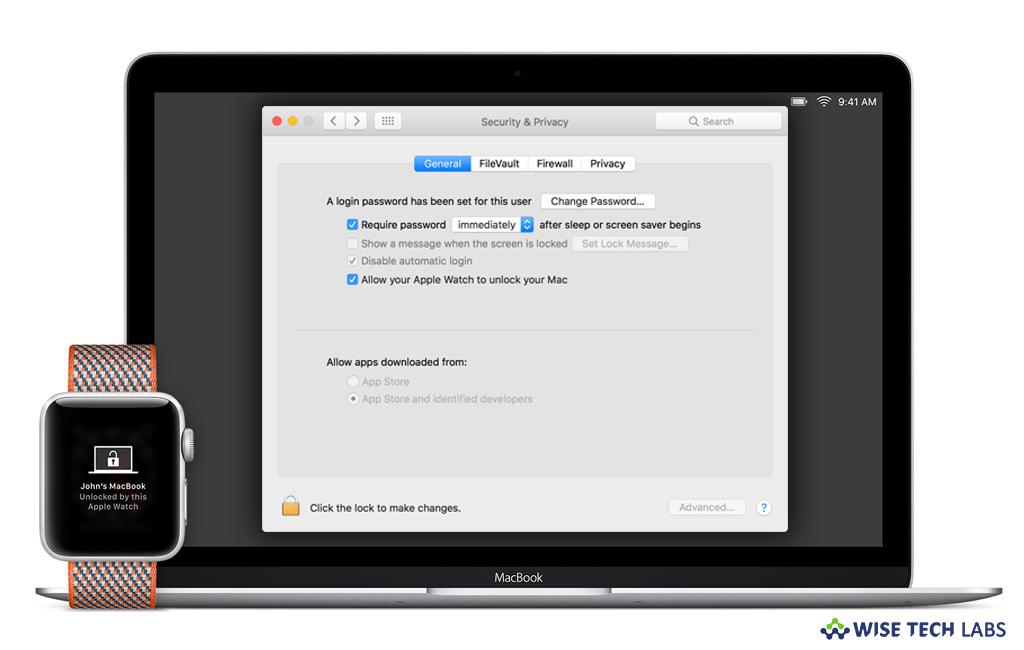
One of the most convents features of macOS is that you may unlock your Mac with your Apple Watch. Apple added a feature called Auto Unlock in macOS Sierra or later and watchOS 3 or later. With Auto Unlock feature, you may pair your watch to your Mac and then unlock your computer just by sitting down in front of it, without using any password. When Auto Unlock is enabled, your Mac computers can sense when you are nearby and log you in automatically. If you are wondering how to use this Auto Unlock feature to unlock your Mac without using any password, here we will provide you a shot user guide that will help you to do it.
Auto Unlock allows you to access your Mac computers instantly when wearing your Apple Watch. You need to login manually for the first time and then Apple Watch logs in for you. Auto Unlock works only when you are wearing your unlocked watch and sitting nearby to your Mac.
How to configure Auto Unlock on your Mac and Apple Watch?
By following the below given steps, you may easily configure Auto Unlock on your Mac and Apple Watch:
- Make sure that you are using Mac running macOS Sierra or later and Apple Watch running watchOS 3 or later to use this feature.
- Also make sure that your Apple ID is using two-factor authentication instead of two-step verification.
- Now, check the following settings on your Mac and Apple Watch:
- Make sure that Bluetooth and Wi-Fi both are enabled on your Mac.
- You are signed in to iCloud with the same Apple ID on your Mac and Apple Watch. If not, then sign in to your iCloud account.
On your Mac, go to Apple menu > System Preferences and then select “iCloud.”

On your iPhone, open the Apple Watch app and then head to General > Apple ID.
- Your Apple Watch is using a passcode. To do so, open the Apple Watch app on your iPhone and then tap “Passcode.”
- Make sure that internet sharing or screen sharing is not being used on your Mac
- On your Mac, go to Apple menu > System Preferences Security & Privacy and then select the “General tab.”
- In the General tab, look for “Allow your Apple Watch to unlock your Mac” option and check the box in front of it.

This is how you may easily setup Auto Unlock feature on your Mac. If you are sure whether your Mac supports Auto Unlock, press and hold the Option key while selecting Apple menu > System Information. Select Wi-Fi in the sidebar, then browse for “Auto Unlock: Supported” on the right side pane.
Now read: How to set a lock message on the login screen of your Mac







What other's say