How to receive, pause or stop notifications on Mac
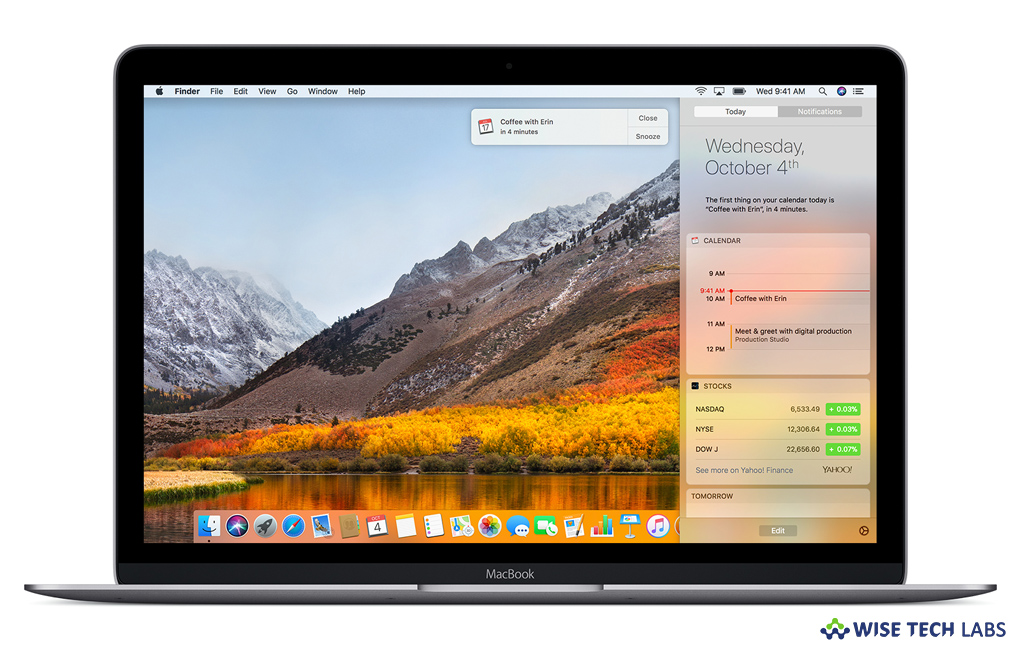
Like iOS device, Mac has also applications that use notifications to inform you about events, updates or system changes. Usually, notifications are shown in the top-right corner of the screen and stay there until you dismiss or close them. If you are new to Mac and don’t know how to receive, pause or stop notifications on your Mac, here we will provide you a short user guide that will help you to do that.
How to receive and view notifications on your Mac?
In the notification on your Mac, you may do any of the following:
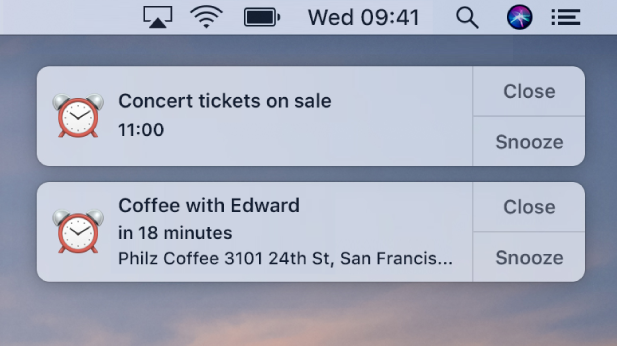
- To view details: You need to click “Show”, or click the notification.
- To respond to email or text messages: Click “Reply.”
- To save an AirDrop item to the desktop: You need to drag the item from the notification to the desktop.
- To respond to calls: You need to select “Accept” or “Decline.” You may reply using the Messages app or click the disclosure triangle next to “Decline” and then select “Reply with Message.”
- To select when to update software: You need to click “Later” and then select a time.
- To repeat a notification: If you want to see the notification again after 15 minutes later, click “Snooze.” Click and hold “Snooze” and then select a time to reappear the notification.
How to pause notifications on your Mac?
If you don’t want to see any notification while doing some important task on your Mac, you may pause them by following the below given steps:
- On your Mac, select Apple menu> System Preferences and then click “Notifications.”
- In “Notifications preferences”, select “Do Not Disturb” on the left side pane and then set options.
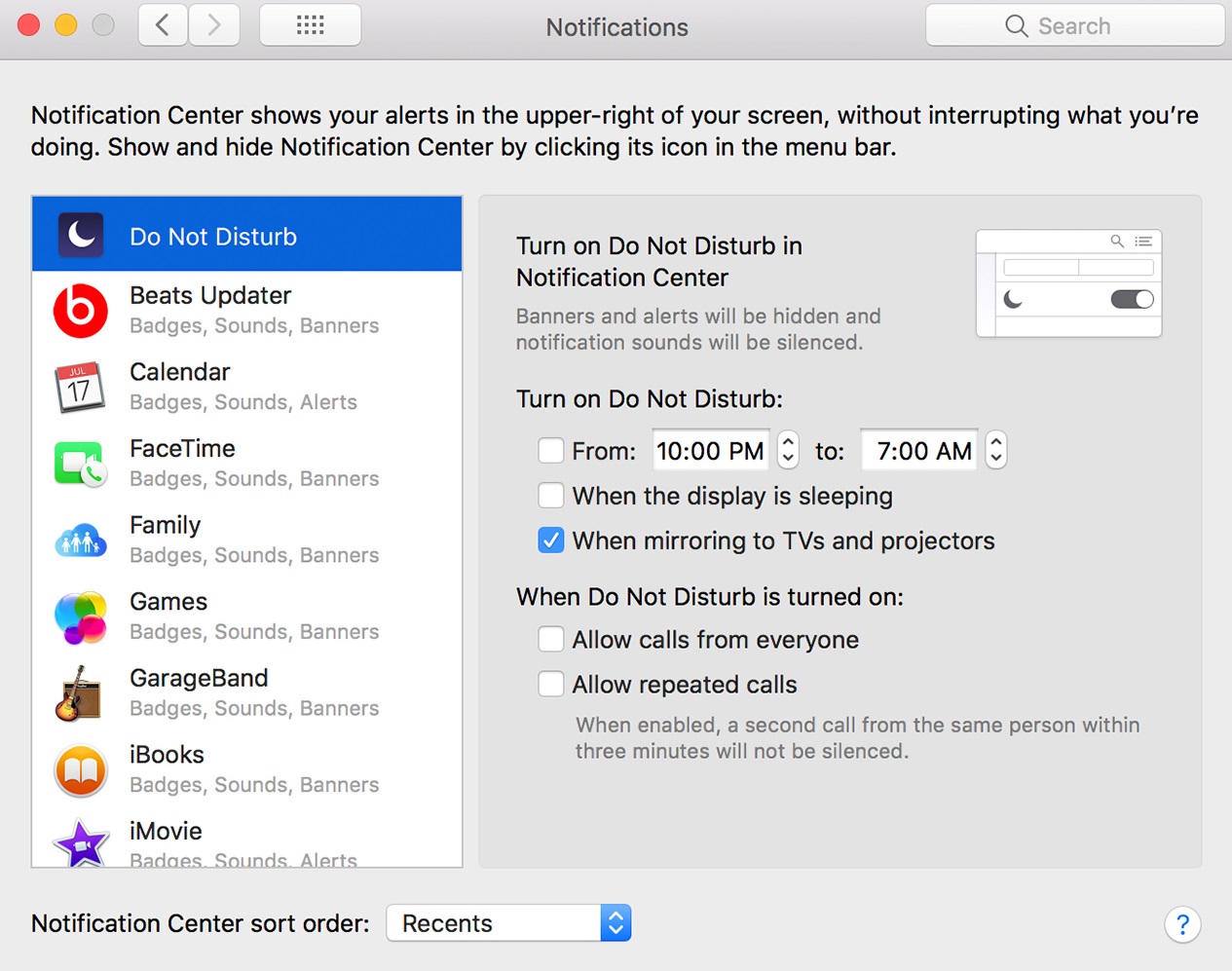
- When you enable the “Do Not Disturb” option, the Notification Centre icon gets dimmed in the menu bar. From now, you will not see any notifications but they get stored in “Notification Centre” where you can see them later.
How to stop notifications on your Mac?
If you want to stop notifications completely on your Mac, follow these steps:
- On your Mac, select Apple menu> System Preferences and then click “Notifications.”
- In “Notifications preferences”, select the app on the left side pane and then select “None” for the app alert style on the right.
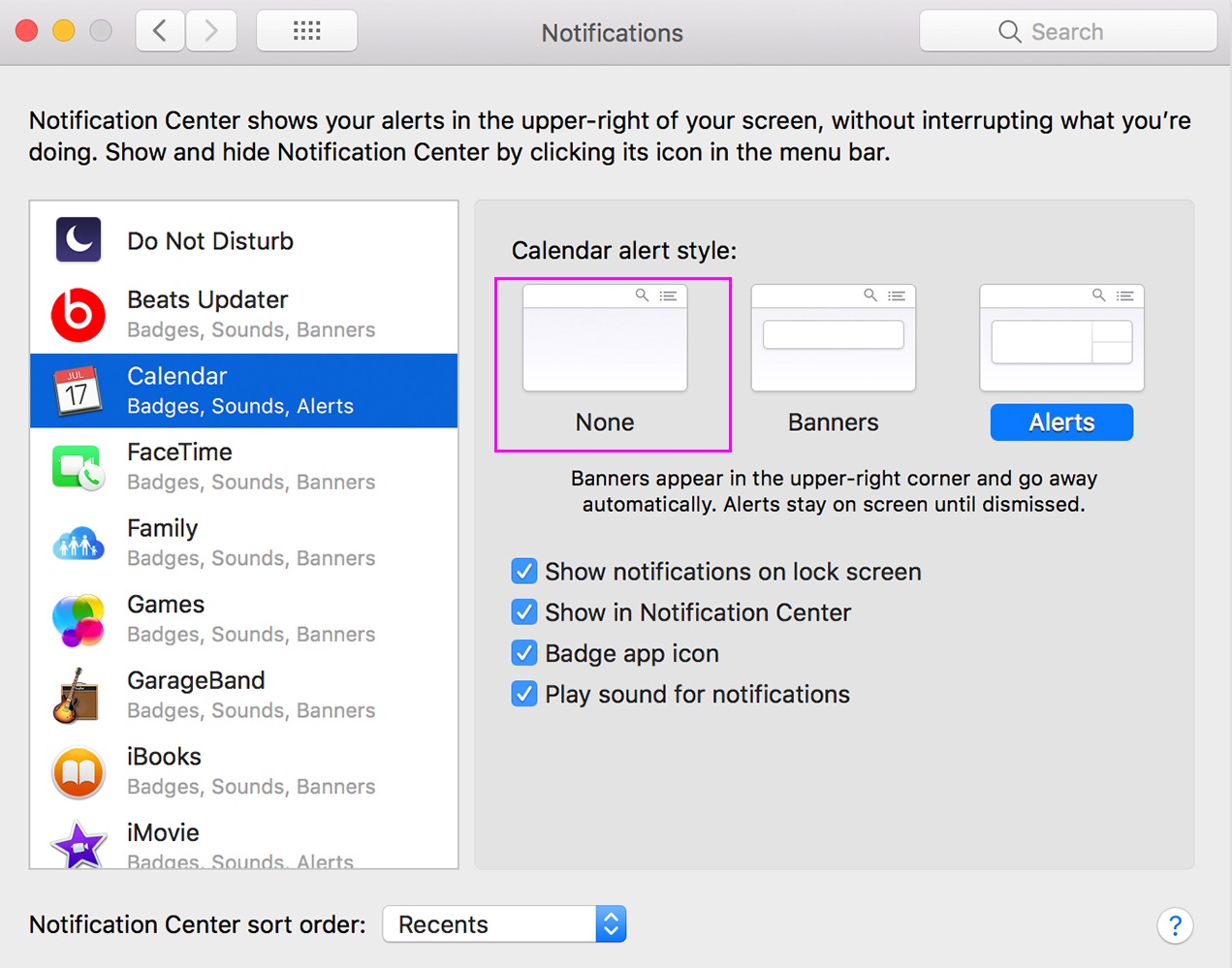
- From now, you will not receive any notifications for the selected app.
Now read: How to set event alerts and receive notifications in Calendar on Mac
If you are looking for a Mac Maintenance Application, Check out Wise Mac Care. Wise Mac Care is your one-stop Mac maintenance application that can remove several types of junk files and can optimize Mac’s hard drive to boost your Mac to the peak performance for FREE. Wise Mac Care will also help protect your privacy and safeguard your activities from prying eyes.







What other's say