How to keep your Mac organized with macOS Stacks Feature
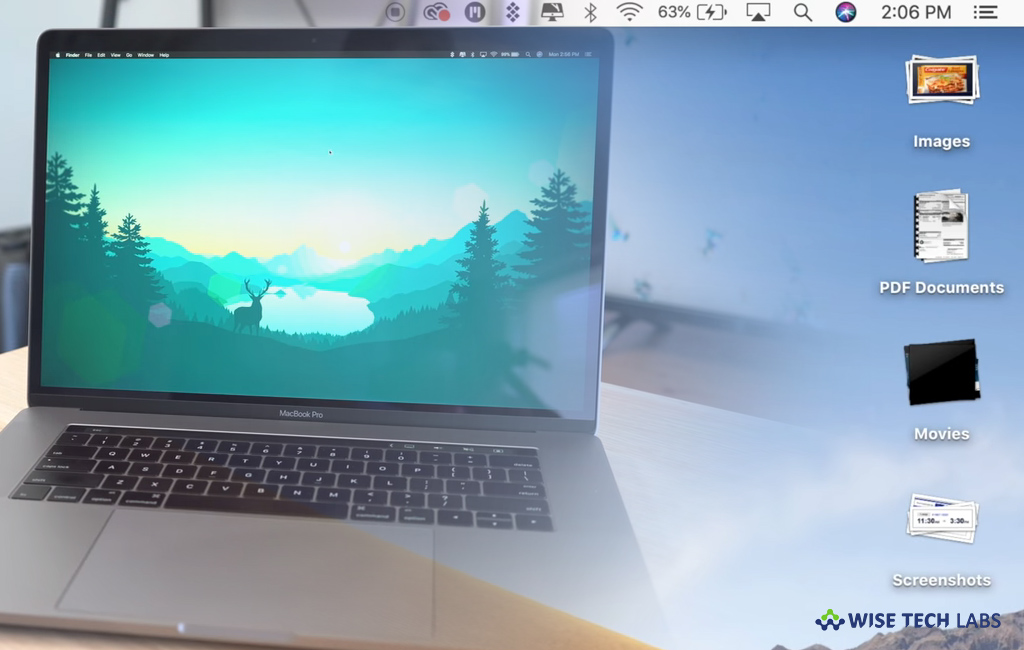
With macOS Mojave, Apple introduced a new feature called Stacks, which helps you to organize, declutter, and improve your workflow. By enabling this feature, you may organize your desktop into stacks of files grouped by categories, and keep it organized as you save new files. Moreover, you may use dock stacks to create Stacks containing recent applications, documents, images, as per your need. If you are wondering how to use Stacks feature on your Mac, here is a short user guide that will help you to keep your Mac managed.
How to enable Stacks feature on your Mac?
You may easily turn on Stacks on your Mac, follow these steps:
On your Mac, select View > Use Stacks from the Finder menu bar. Alternatively, you may “Control-click” or “right-click” anywhere on your desktop and then select “Use Stacks from the shortcut menu.”
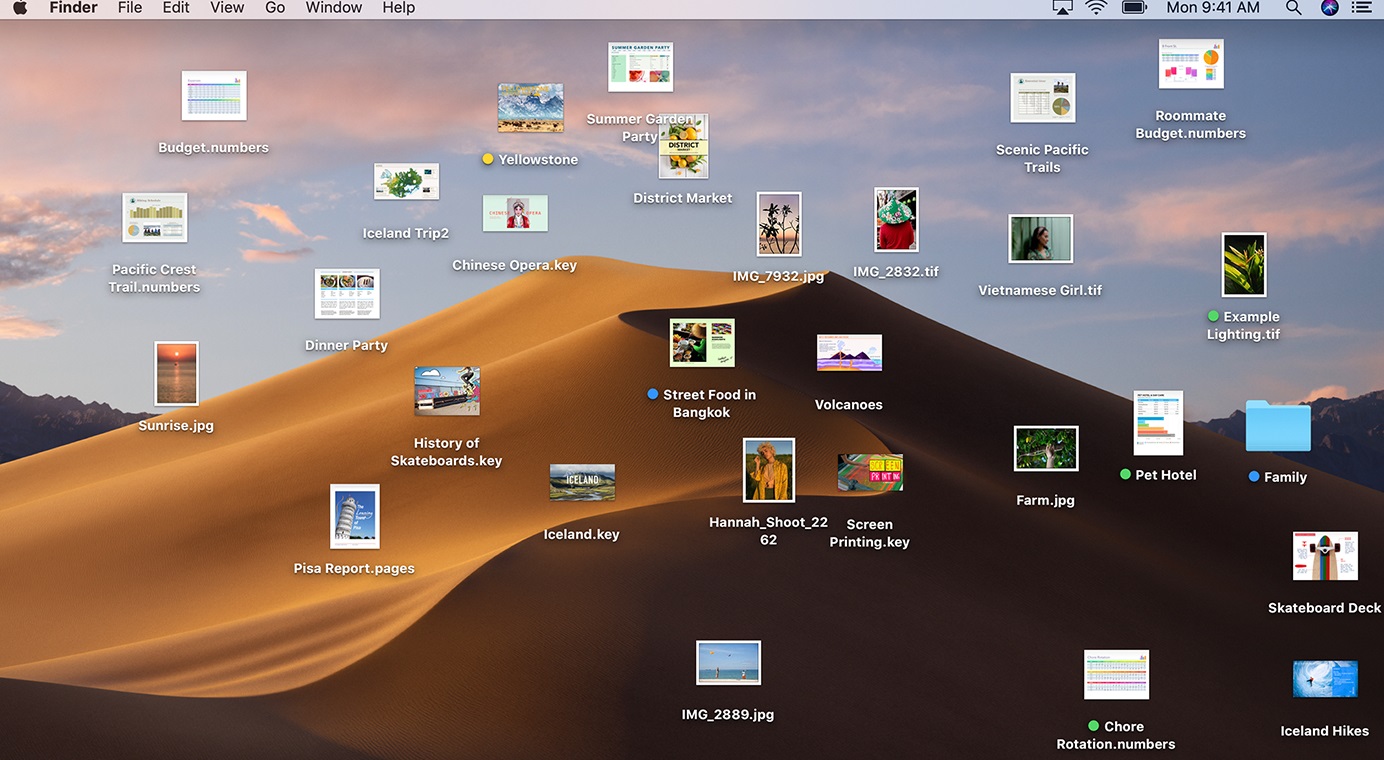
Now, you may see each file is now part of a stack, unless it’s the single saved on your desktop. You see your folders just below stacks.
How to decide Stacks grouping and work with them on your Mac?
By default, stacks are grouped as images, PDFs, presentations, screenshots, and others. If you want to modify stacks group by date modified, tag, or other categories, select View > Group Stacks By from the menu bar or Control-click your desktop and then select Group Stacks By from the shortcut menu.
To open and work with the stacks, follow these steps on your Mac:
- On your Mac, take your mouse pointer over a stack and scrub by scrolling left or right with your trackpad or mouse.
- While scrubbing, the stack’s icon and name changes to match each file in the stack.
- When you locate the file your want, double-click to open it.
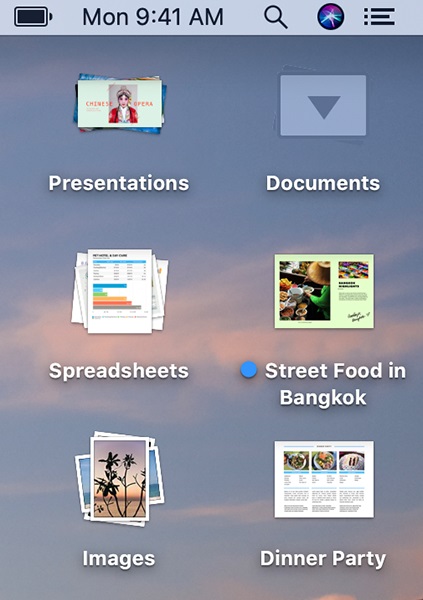
This is how you may enable stacks and work with it Stacks. It is very simple to use, all you need to do is just Control-click the stack and select an action from the shortcut menu, such as Rename, Share, Compress, or any one of the available Quick Actions.
Now read: How to use Dark Mode on your Mac and what are its benefits
If you’re a Mac Lover and want to keep your Mac hard drive FREE from unwanted files to free up more space and keep running your Mac Smoothly, Wise Mac Care is a perfect Mac Cleaner that helps in eliminating all kinds of junk files from your Mac for FREE. Wise Mac Care has a very simple user interface and layout that offers variety of FREE features which include Startup items management, Memory optimization, easy removal of system junk and logs files, and much more. Wise Mac Care has premium features like Duplicate Files Finder, Files Shredder, Smart Uninstaller, Large Files Finder and a Privacy Protector. Download Wise Mac Care for FREE and boost your system performance with just a few clicks.







What other's say