How to backup and restore your iTunes library manually
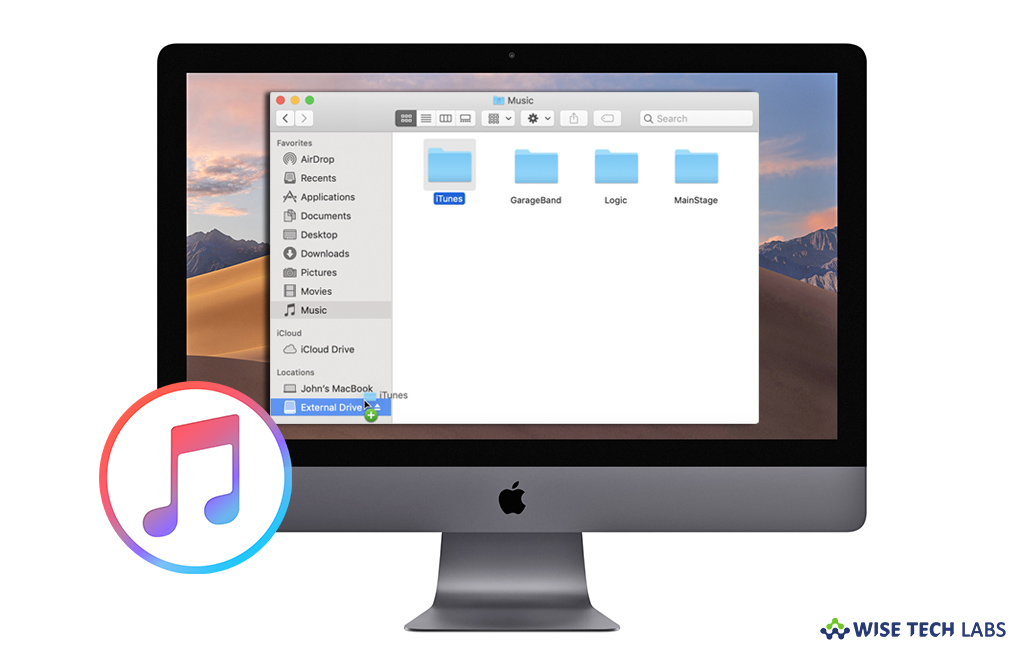
Nowadays most of us prefer to store our favorite music online, a hard disk copy backup is still one of the safest ways to keep you data safe. But if you use Apple Music or iCloud Music then iTunes is the most recommended way to keep your songs stored and organized in iTunes library. If Apple’s Time Machine backup system or any other cloud or system based backup is enabled on your system then your iTunes library get automatically covered. But if you prefer to backup your iTunes library manually, here we will provide you a short user guide to do that.
How to consolidate your iTunes library?
Before creating a manual back up, consolidate your iTunes library to add copies of any files that were outside of your iTunes Media folder to your iTunes Media folder by following the below given steps:
- Launch iTunes on your Mac.
- Select File > Library > Organize Library from the menu bar at the top of your computer screen or at the top of the iTunes window.
- Select “Consolidate files” and then click “OK.”

How to back up your library and media files?
After merging all your iTunes files, you may backup them to external device by following the below given steps:
- Quit “iTunes” if it is running on your Mac.
- Locate your iTunes folder and drag it from its location to an external drive, doing so will copy your library and media files to the drive.
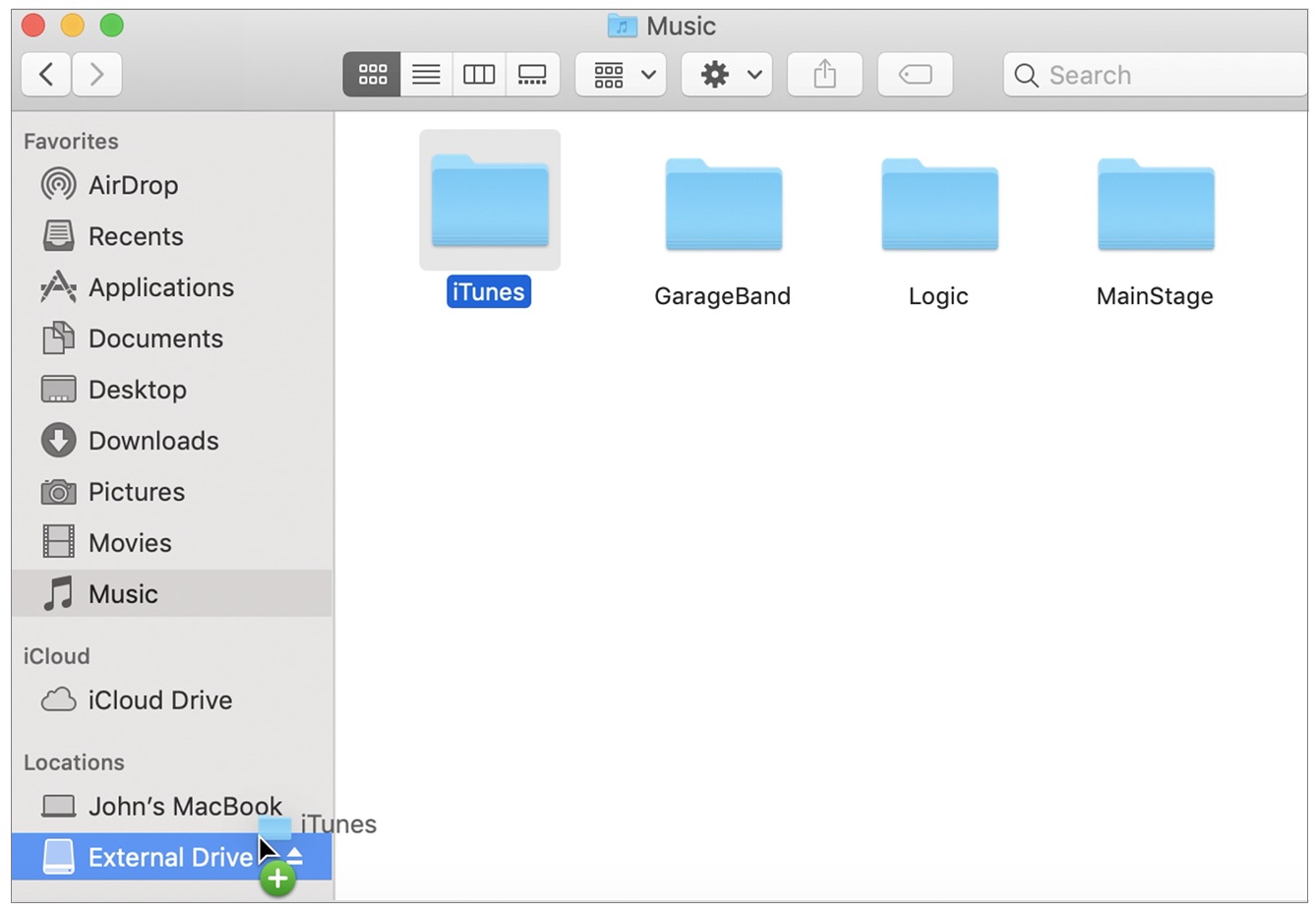
How to restore your library from a backup?
You may restore your iTunes library or iTunes Media folder from your external drive to your computer by following the below given steps:
- Quit “iTunes” if it is open on your Mac.
- Locate your external drive on your system:
On Mac: You may locate it in the Desktop or Finder sidebar.
On Windows: You may find it in My Computer. - Now, drag the iTunes folder from your external drive to where you want it on your internal system drive. We suggest you to put the iTunes folder back into its default location.
- Hold down the Option key (Mac) or Shift key (Windows) while opening iTunes, doing so will show a message that asks you to “Choose iTunes Library” click “Choose Library.”
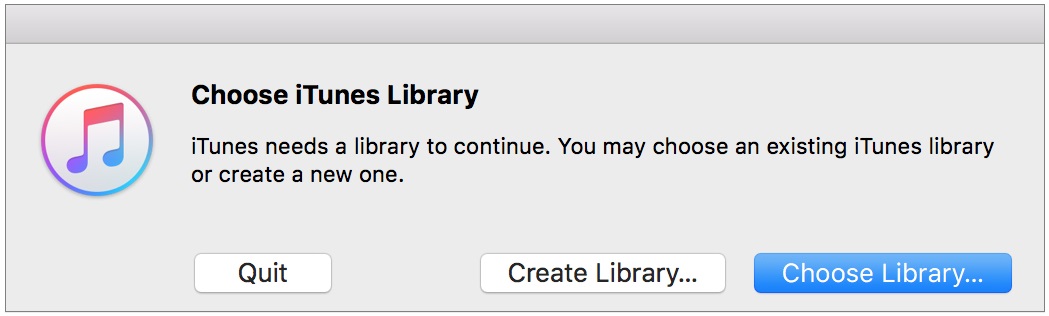
- Select the iTunes folder again from your internal drive, click “Choose” on your Mac or click “Open” on your Windows and then select the “iTunes Library.itl file.”
Now read: How to enable or disable iCloud Music Library on your Mac and iOS device







What other's say