How to create custom Trackpad gestures using BetterTouchTool on your Mac
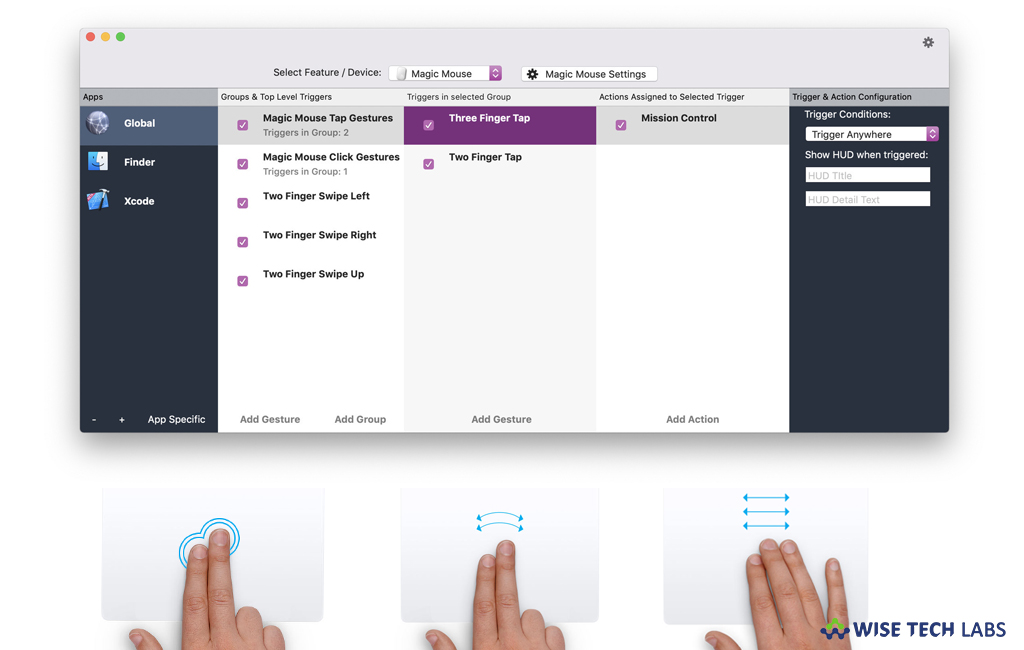
How to use BetterTouchTool to create custom Trackpad on your Mac?
By default, macOS trackpad supports a number of gestures including scrolling and zooming. Some of these gestures are customizable but if you want to add entirely new gestures to your trackpad, you may easily do it using third party apps. Here we will help you to add new gestures using BetterTouchTool that is most known as an easy way to create custom gestures for use with a a Magic Trackpad, a Magic Mouse or a MacBook’s built-in multi-touch trackpad. As Apple provides some limited gestures, you may use this to customize your mouse or trackpad to add new gestures on your Mac. If you are wondering how to use BetterTouchTool to create custom Trackpad gestures on your Mac, let’s learn how to do it.
By following the below given steps, you may easily use BetterTouchTool and create custom Trackpad gestures on your Mac:
- Go to the BetterTouchTool website and download the latest version.
- Once download is completed, unzip it and then launch the BetterTouchTool application on your Mac.
- BetterTouchTool requires access to the Accessibility API, so click the “Open System Preferences…” button a click, doing so will take you to the appropriate section of the “System Preferences” menu.
- Click the lock icon, enter your admin password and make sure “Accessibility” is selected in the left side menu.
- Check the box in front of “BetterTouchTool.”

- Now, exit the “System preferences” menu.
- Next, you will see an updated BetterTouchTool window; click the new “Start using BTT” button.
- Select the “Continue trial” option, doing so will take you to the main “BetterTouchTool interface.”
- Now, you may start using BetterTouchTool to create custom Trackpad gestures.
- In order to add custom gestures, select the “Trackpads” tab.
- In the left side menu, decide whether you are creating a system-wide or application-specific gesture. Select “Global” if you want to use gesture for the entire macOS system.
- Click “Add New Gesture” at the bottom of the window.
- Now, open the “Please Select a Gesture” dropdown and select a gesture from BetterTouchTool’s long list of supported gestures.

Now read: How to enable “three finger drag” for your Force Touch trackpad on your Mac







What other's say