How to set up and use iCloud Photos on your Windows PC
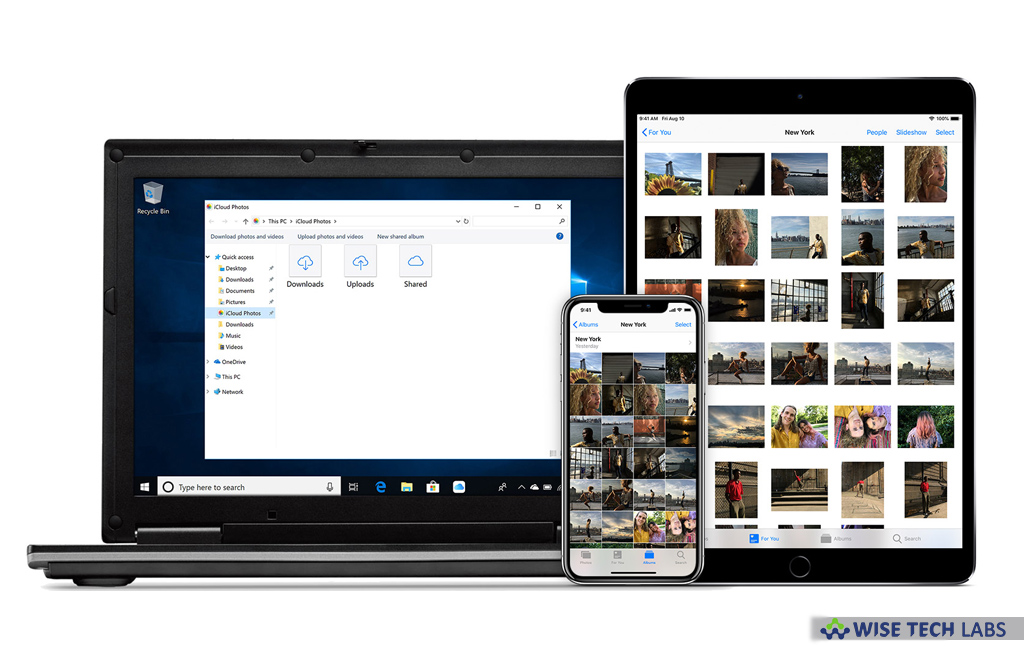
With Apple’s iCloud Photos, you may safely stores all your photos and videos in iCloud, so they can be accessible from all your devices. If you want to upload new photos and videos from your Windows PC to iCloud Photos, you may easily do it and view them in the Photos app on your iOS device, Mac and on iCloud.com. After uploading photos to iCloud Photos, new photos that you capture automatically download from iCloud Photos and you may select to download your entire photos or videos collection by year. If you are wondering how to set up and use iCloud Photos on your Windows PC, here we will provide you a short guide that will help you to do that.
How to enable iCloud Photos on your Windows PC?
First of all, sign in to iCloud with your Apple ID and then enable the iCloud Photos by following the below given steps:
- Download “iCloud for Windows” on your Windows PC.
- Launch “iCloud for Windows.”
- Next to “Photos”, click Options > iCloud Photo Library.

- Click “Done” and then click “Apply.”
- Now, you may enable iCloud Photos on all of your Apple devices to upload and download photos or videos.
How to upload photos and videos to iCloud Photos?
You may upload photos and videos to iCloud Photos by following the below given steps:
- Open a File Explorer window on your Windows PC.
- From “Favorites” section, select iCloud Photos > Upload photos and videos.
- Now select the photos and videos you want to upload and then click “Open.”
- Moreover, you may also drag and drop photos and videos from your PC into the Uploads folder in iCloud Photos.
How to download your photos and videos from iCloud Photos?
When you add new photo or video to iCloud Photos, it gets automatically downloaded to your PC. Moreover, you may also download photos or videos by following the below given steps:
- Open a File Explorer window on your Windows PC.
- From “Favorites” section, select iCloud Photos > Download photos and videos.
- Now, select the photos and videos you want to download and then click “Download.”
Now read: How to set up and use iCloud Photos on your Mac or iOS device







What other's say