Learn how to access function keys with Touch Bar on your MacBook Pro
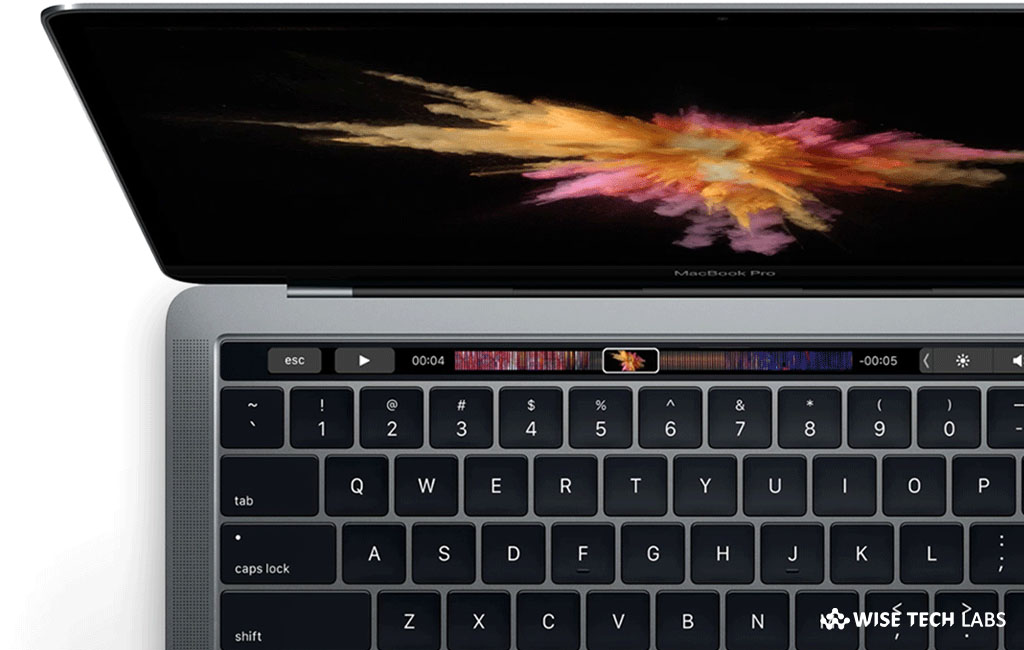
Apple replaced the function key placed on top of the keyboard with Touch bar for all the MacBook Pro devices including MacBook Pro (15-inch, 2016), MacBook Pro (13-inch, 2016, Four Thunderbolt 3 Ports) and later. With Touch bar, you may have quick access to commands on your Mac. Moreover, it changes according to the application you are accessing on Mac. Touch Bar provides you a quick way to use function keys – For example, if you want to access function keys (F1–F12), you need to just press and hold the function (fn) key at the bottom left side of the keyboard. With Touch, you may view the function keys select from, and then it comes back to the previous state when you release the Function key. Here we will provide you some easy steps to show function keys in Touch bar and access function keys in on screen keyboard.
How to add function keys to display in Touch Bar?
If you want to show function keys temporary or permanently in Touch Bar, follow these steps:
- On your Mac, choose Apple Menu > System Preferences > Keyboard.

- Now, click Shortcuts and then select Function Keys from the left sidebar.
- Click the + add button and then select the app that you simply access with Touch Bar.
- Once it is added, Touch Bar can show function keys for that specific app.
How to use an on-screen keyboard to access function keys?
You may also access function keys by employing an on screen keyboard, follow these steps:
- On your Mac, choose Apple Menu > System Preferences > Keyboard.
- Check the Show Keyboard, Emoji and symbol viewers in menu bar option.
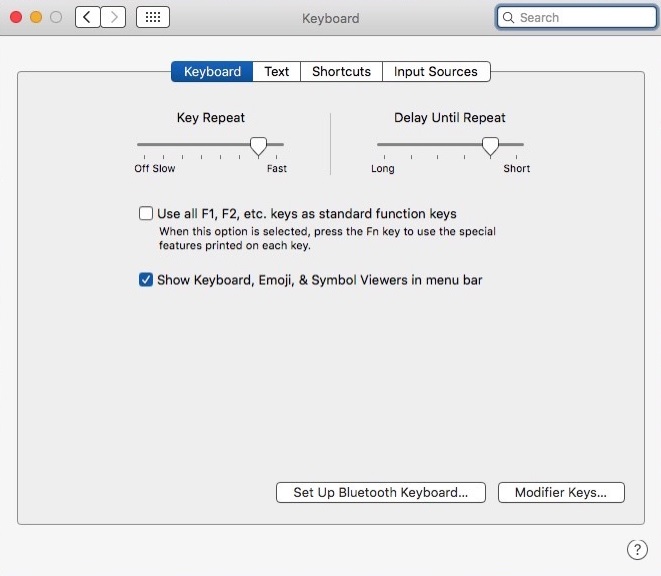
- Select the viewer icon with in the menu bar and then select Show Keyboard Viewer.
- Now, you may see an on-screen keyboard with function keys that you simply may click.
Now read: How to configure your Apple wireless mouse, keyboard, and trackpad on a Mac
If you are looking for a Mac Maintenance Application, Check out Wise Mac Care. Wise Mac Care is your one-stop Mac maintenance application that can remove several types of junk files and can optimize Mac’s hard drive to boost your Mac to the peak performance for FREE. Wise Mac Care will also help protect your privacy and safeguard your activities from prying eyes.







What other's say