How to add an attachment to your events in Google Calendar
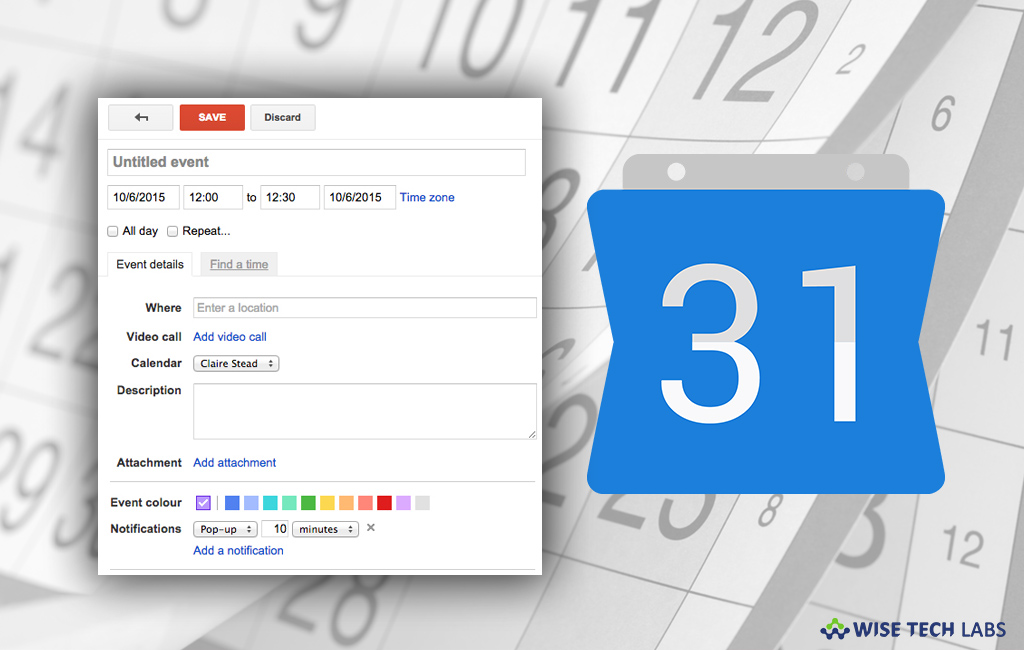
Google calendar provides the best way to organize events for any organization as well as individuals. Apart from creating or organizing events, you may also add slideshow, spreadsheets, pictures or reports as an attachment. Moreover, you may easily add anything you have on Google Drive to your Google calendar event and allow guest to view the details about the event. If you are wondering how to add an attachment to your events in Google calendar, here we will provide you some easy instructions to add attachment from both computer and Smartphone.
By following the below given steps, you may easily add spreadsheets, documents and other files directly to your Google calendar event.
For Computer Users
If you are a PC or Mac user, do the following:
- Open Google Calendar on your computer.
- Create a new event or open an existing event and then click “Add attachment.”
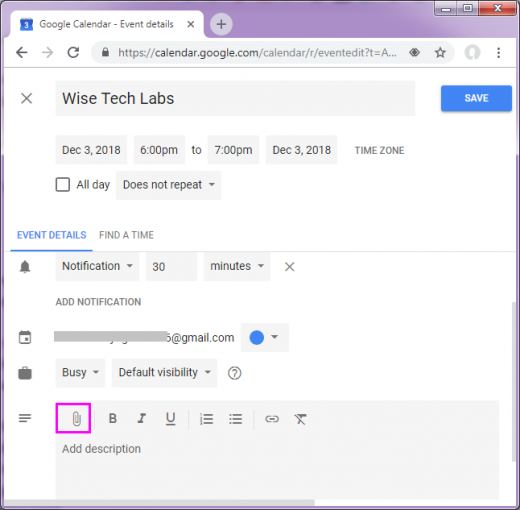
- Now, you may select a file from Google Drive or click “Upload” to add a file from your computer.
- Once you are done, click “Select” or “Upload” at the bottom of the screen.
For Smartphone users
If you are using Android or iOS device, you may directly upload document to your Google calendar event, do the following:
- Open the Google Calendar app on your Android or iOS device.
- Create a new event or edit an existing event and then tap “Add attachment.”
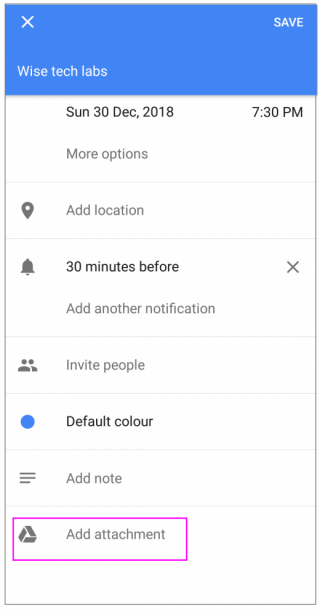
- Select an item in your Google Drive and tap “Select” or “Done.”
This is how you may easily add Slides, Spreadsheets, Documents, Images and other files from Google drive or upload from from your computer or smartphone. After adding an attachment, you may also configure settings to share the attached item with the guests to be invited for the event. you may select any of the following as per your need.
- Anyone with the link can view, comment, or edit: To share with anyone who has the link can access the file. It can be also viewed without having any Google account.
- Guests of this event can view, comment or edit: To share the file with your guests who have a Google Account.
- Save without sharing: If you don’t want to allow Guests to open the file.
Now read: How to use Google Calendar‘s “propose a new meeting time” feature







What other's say