How to activate and use handwriting input on your Windows 10 PC
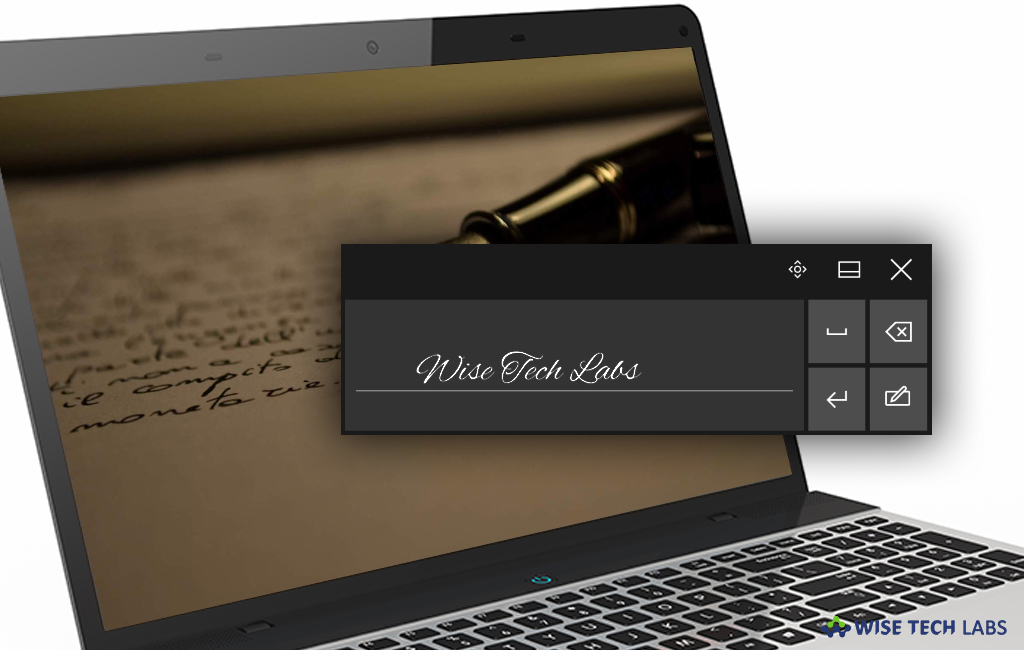
If you are using Windows 10 and looking for new way to input, you may easily skip the traditional option of using a keyboard while typing. Windows 10 has built in option called “Handwriting recognition” that allows you to enter text into any application with a pen or other stylus. If you are known and more natural with the touch panel for text input on your computer devices, you would find it really good. Moreover, the graphics tablet and the Handwriting Recognition on your Windows 10 can easily input your text in your own style of writing. If you really want to try handwriting input, you may easily activate and use it on your Windows 10. Here, we will provide you some easy steps to do that.
To enable the handwriting tool
In order to do that, make sure the touch keyboard is already activated on your PC. You can confirm it by seeing a keyboard icon in your toolbar. If it the icon is not there, you need to enable it by following the below given steps:
- Right-click on the taskbar and then select “Show touch keyboard button” from the menu that will appear.
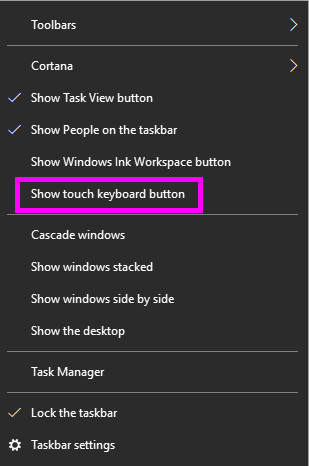
- After enabling the touch keyboard, you may activate the handwriting tool by clicking on the touch keyboard on your toolbar.
![]()
- On the key board screen appears, press the [ENG] key at the bottom-right corner of the touch keyboard and then press the pen and paper icon on the popup menu to enable the handwriting mode.
To use the handwriting mode to write in software
After enabling Handwriting tool, Windows 10 will turn the touch keyboard into an empty thin box. In case you write words into this box using a mouse, digital pen or touchscreen, it will translate what you wrote into text. You may use this tool by following the below given steps:
- Click anywhere in the text field where you want to write.
- Write what you want to type into the handwriting bar.
- If you want to remove, what you have written and start over, press “Delete” arrow.
- If you want to submit what you wrote, like when using a search engine, press “Enter.”
To make the writing style recognition better
As everybody has their own writing way so Windows 10 may struggle to recognize your personal style. If you are facing recognition issues, you may feed Windows 10 more information about your handwriting to avoid these problems in future. You may configure some settings on Windows 10 to make your writing style recognition better, follow the below steps to do that.
- Go to Settings > Devices > Pen & Windows Ink.
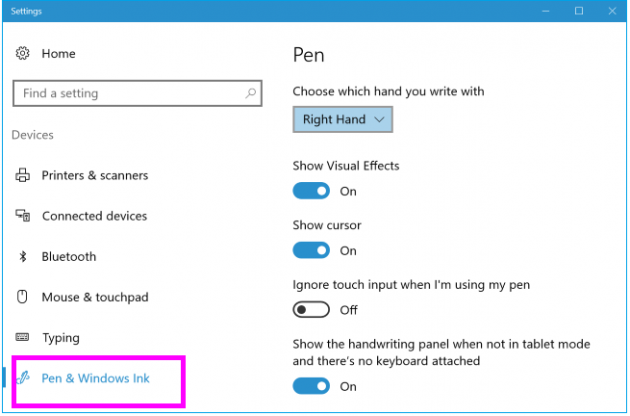
- Here, select the hand you write with.
- Enable or disable “Visual effects” and “Show cursor” options as per your need.
- Next, you may turn on or off “Ignore touch input when I’m using my pen” option. Usually it should be disabled to avoid confusions.
- At last, you may disable “Show the handwriting panel when not in tablet mode and there is no keyboard attached” option.







What other's say