How to add, remove or arrange ticker symbols in the watchlist in Stocks on Mac
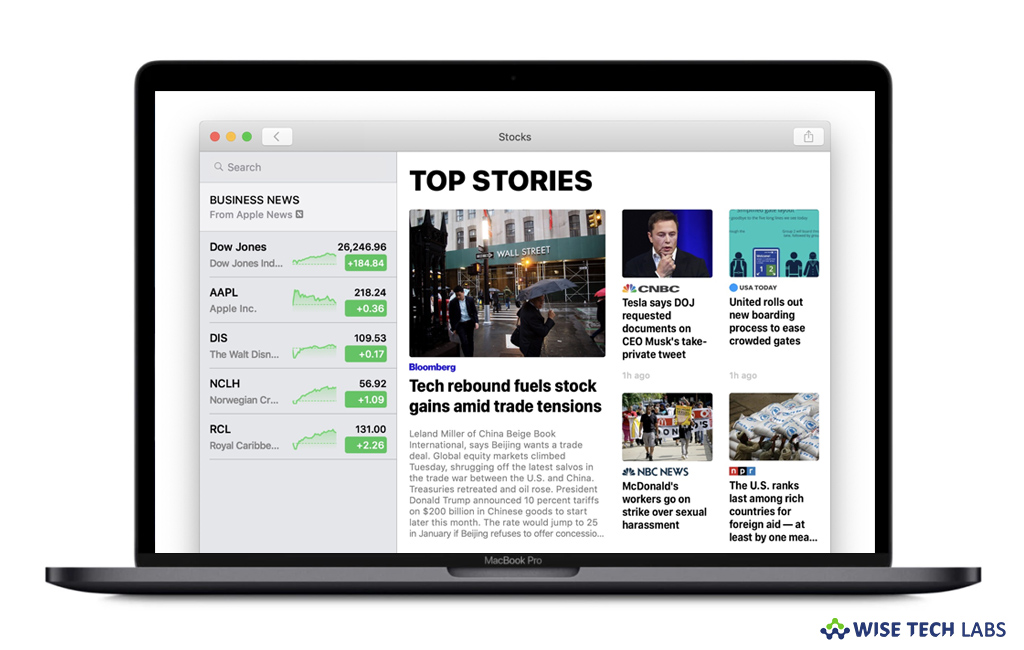
With macOS Mojave, Apple added many features including dark mode, dynamic desktops, continuity camera, desktop stacks, stocks, screenshot markup, enhanced OS and more. Like iPhone, now Stocks is also available for Mac. Stocks app allows you to view ticker symbols and find business news. If you want to customize ticker symbols in stocks, you may easily do it. Here we will give you a short user guide that will help you to add, remove or arrange ticker symbols in the watchlist in Stocks on your Mac.
How to add ticker symbols to your watchlist on Mac?
You may add ticker symbols in the watchlist in Stocks using the file menu and edit menu, follow these steps:
Using File Menu
- On your Mac, launch the Stocks app and then select File> Add Symbol.
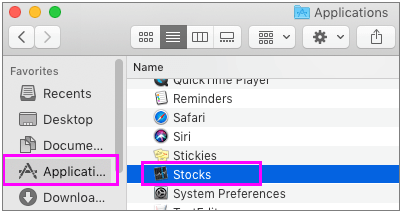
- Now, type a name or ticker symbol in the search field.
- From the search results list, select the ticker symbol you want to add.
- Now, you may see detailed information about the ticker symbol in the right pane.
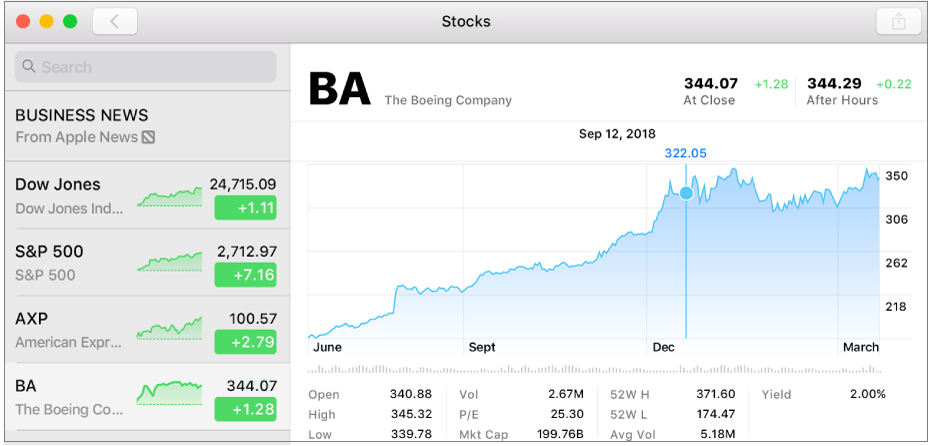
- To add the ticker symbol, click the “Add button” in the right pane.
Using Edit Menu
- On your Mac, launch the Stocks app and then select Edit> Edit Watchlist.
- Click on the “Add button” in the top left corner of the watchlist.
- Now, type a name or ticker symbol in the search field.
- In the search result list, locate the ticker symbol you want to add then click the “Add button.”
- After adding ticker symbols in the search results list, click “Cancel” to return to the “Manage Watchlist view.”
- In the Manage Watchlist view, you can search for and add more ticker symbols.
- When you have finished, click “Done” to return to your watchlist.
How to remove ticker symbols from your watchlist on Mac?
- On your Mac, launch the Stocks app and then select Edit> Edit Watchlist.
- Click the “Remove button” next to the ticker symbol and then select “Remove.”
- After removing ticker symbols, click “Done” to return to your watchlist.
How to arrange ticker symbols in your watchlist on Mac?
- On your Mac, launch the Stocks app and then select Edit> Edit Watchlist
- Drag ticker symbols up or down into the order you want and then click “Done.”
Now read: How Privacy Protection Works on MAC OSx Mojave
If you are looking for a Mac Maintenance Application, Check out Wise Mac Care. Wise Mac Care is your one-stop Mac maintenance application that can remove several types of junk files and can optimize Mac’s hard drive to boost your Mac to the peak performance for FREE. Wise Mac Care will also help protect your privacy and safeguard your activities from prying eyes.







What other's say