How to add spaces and Apps in the Dock on your Mac
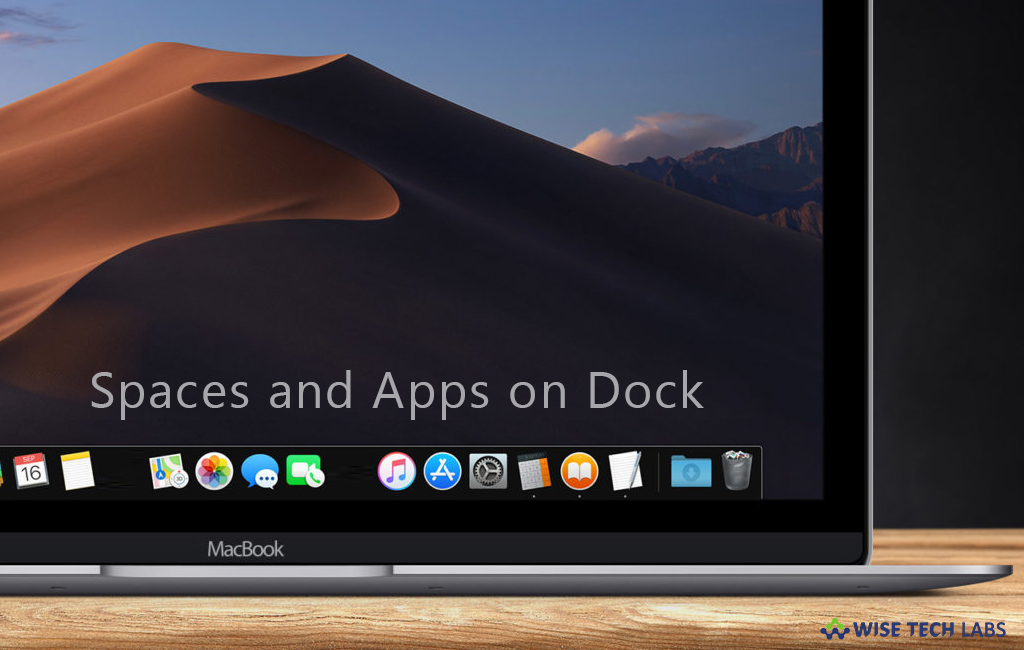
The Dock is one of the best and unique features added to macOS. It offers a quick way to access the apps you use frequently. It also keeps the minimized windows of all your apps along with the Trash. You may easily configure the dock as per your preferences. After Finder, Terminal is the most tools that you may use to explore every Mac OS X. You may save iPhone voicemails; extract and back up text messages and even check for issues in your system with using commands in Terminal. However, there are many modifications, you may do in dock but if you are looking to add some blank space or Apps in the Dock, here we will give you some easy steps to do that
How to add blank space in the Dock?
With Terminal, you may easily create some blank space in your Dock, follow these steps:
- First off, launch the Terminal, then type, or copy and paste, the following command and then hit “Enter.”
defaults write com.apple.dock persistent-apps -array-add '{"tile-type"="spacer-tile";}'

- To make changes appear, run the following command to refresh the Dock, doing so will add a single space in your dock.
Killall Dock
- After running these commands, your system will be blank for a few seconds and close the dock. And then you can see a blank space in your Dock.

- Repeat the process in Terminal, if you want to create multiple blank spaces in Dock.
- Moreover, you may also remove the blank spaces by just holding down on them and then dragging them to your desktop.
How to add Apps to the Dock on your Mac?
If you want to add Apps to the Dock you may easily do it by following the below given steps:
- First of all, open the app you want to add to the Dock. As it is not already there in the Dock, you may find the app using Spotlight. To do so, press “Command + Space bar” and start typing the name of the app.
- After launching the app, you may see its icon in the Dock. However, as soon as you quit the app the icon will disappear again.
- To keep the App icon permanently in your Dock, you need to just right click or control click on the icon in the Dock and then select Options > Keep in Dock from the options.
Now read: How to fix your Mac’s Dock when it gets stuck







What other's say