How to backup your computer data on Google Drive

Google offers the most secured data canter on Google Drive that allows you to save your documents, photos, videos and many other files. However, there are many other cloud backup services available but Google Drive is one of the most popular backup drives. Google Drive has default integration and synchronization with Gmail and other Google Apps. As there are number of hackers and ransomware available to access your personal and important document that is saved on your computer. You may avoid such threats or data scam, you may store or back up all your computer data on Google Drive. Let’s learn how to back up your data on Google Drive.
You may easily back up your computer data on Google drive, follow the below given steps to do that
- First of all, you need to download and install Backup and Sync tool. In order to do that, click “Download Backup and Sync” and then click “Agree and Download.”

- Once installation is complete, you will automatically get a “Google Backup and Sync” wizard on your computer window; click “Get Started” to start the process.

- Sign in to your Google account by using your username and password.

- If you are unable to sign in, you may also sign by clicking “Sign in with your browser instead.”
- After signing in, you can see Desktop, Documents, Pictures folders to back up on Google Drive. You may select the folders that you want to backup on drive. Apart from that, you may also select the upload size of photos and video quality. If you don’t want to buy more space, you may select the original quality of media files.
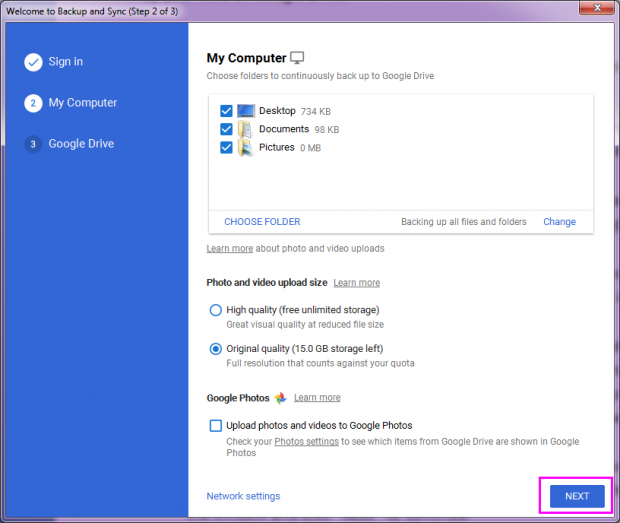
- You may also adjust the bandwidth settings such as upload/download rate and proxy settings by clicking on Network settings located at the bottom of the window and click “Next” to continue.
- On the next window, you may sync Google Drive to your computer. From here, you may sync complete drive or some specific folders of drive to computer. Moreover, if you don’t want to sync your Google Drive to your computer, you may uncheck the “Sync My Drive to this computer” option.
- After completing all the settings, click “Start” to initiate the backup process.

- The process time will depend upon the size of data that you want to back up and your internet speed.
- Once the backup process is initiated, you can see a notification near the taskbar along with a cloud icon.
This is how you may easily back up all your data on Google Drive. Once back up is created, you may access all your computer files on Google Drive. If you will make any changes in documents or files, they will be automatically synced and stored in Google Drive.







What other's say