How to change double-click and scrolling speed of your mouse or trackpad on Mac
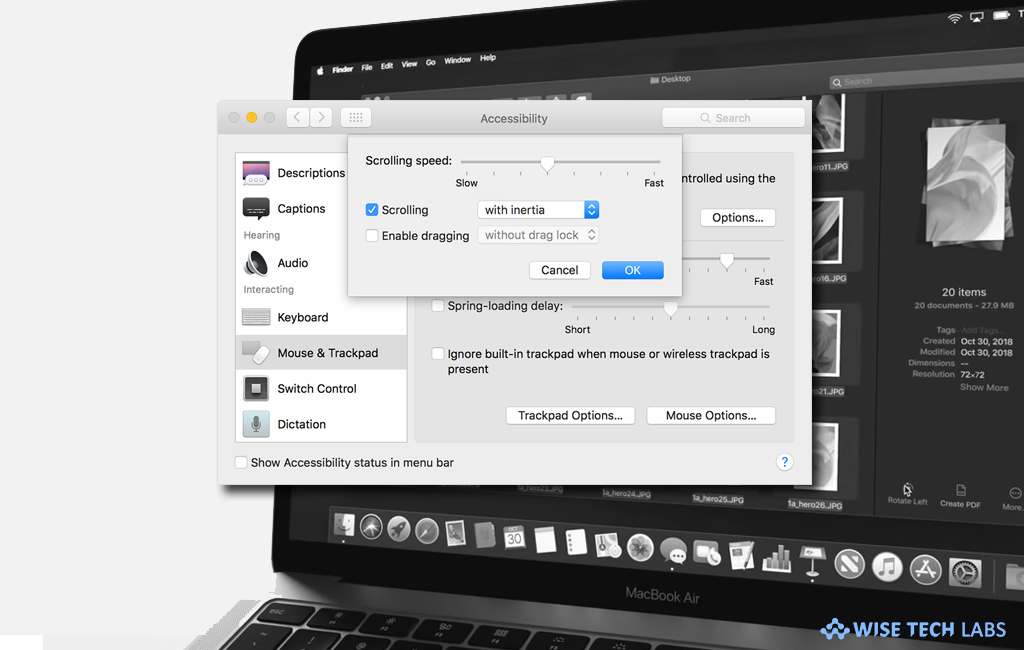
How to adjust double click and scrolling speed of your mouse or trackpad on Mac?
Everyone likes to use mouse in different way, some like fast double-clicking and others like simple scrolling. Whether you like to use traditional button or want to use double clicking, you may customize or adjust the double-click and scrolling speed of your Apple Magic Trackpad, Apple Magic Mouse, or the built-in trackpad on your Mac. Moreover, you may also completely enable or disable scrolling on these devices. Let’s learn how to do it.
By following the below given steps, you may easily change double-click and scrolling speed of your mouse or trackpad on Mac.
- On your Mac, select “System Preferences” from Apple Menu.
- Select “Accessibility” from System Preferences window.
- Now, select “Mouse & Trackpad” from the left sidebar.
- From here, you may adjust your mouse or track pad’s double-click speed by adjust the slider.

- To change your mouse or trackpad’s scrolling speed, click the “Trackpad Options” or “Mouse Options button.”
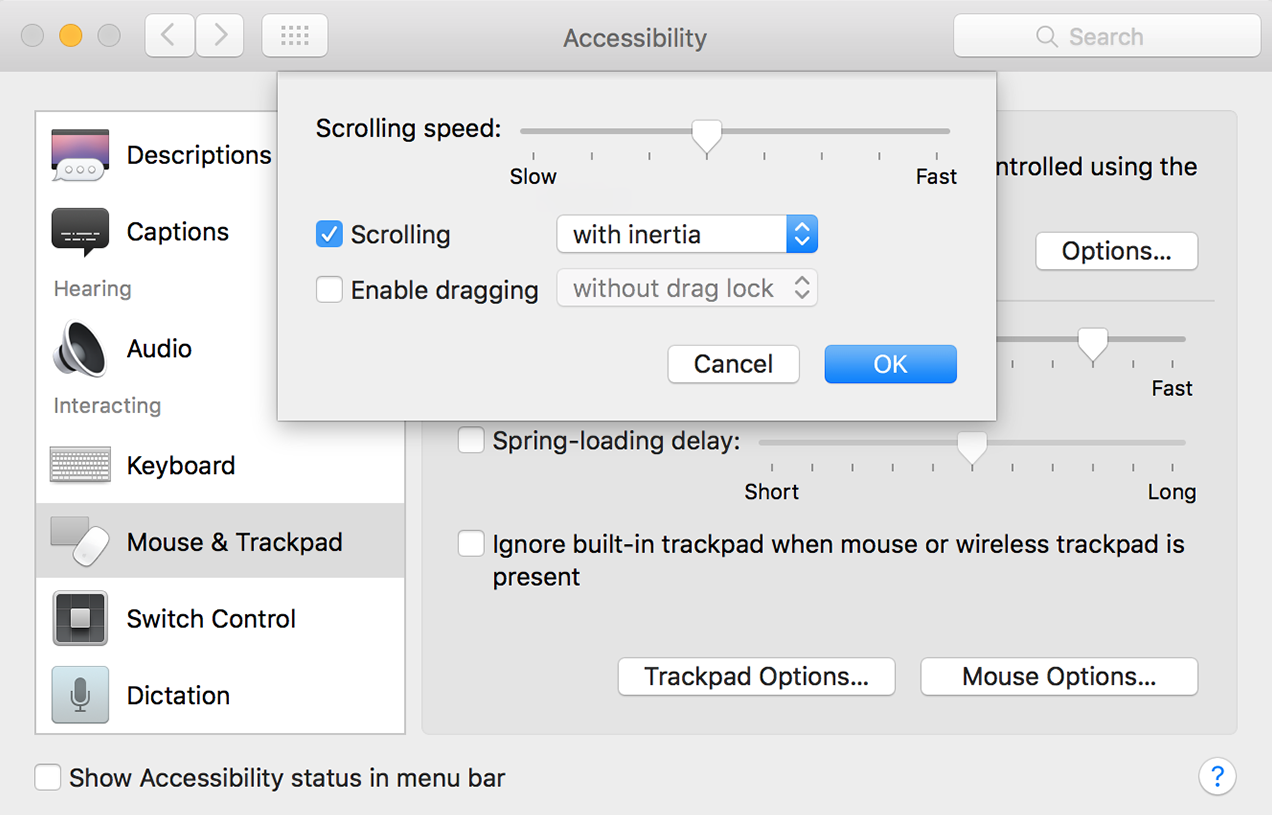
- Now, you will see a sheet where you may use the slider to adjust the scrolling speed of your device.
- Moreover, you may enable or disable scrolling for your mouse or trackpad using the checkbox.
This is how you may easily adjust double-clicking and scrolling speed of your mouse or trackpad on Mac. Moreover, you may also use the Accessibility pane in System Preferences to turn on three finger drag for your trackpad.
Now read: How to create custom Trackpad gestures using BetterTouchTool on your Mac
If you are looking for a Mac Maintenance Application, Check out Wise Mac Care. Wise Mac Care is your one-stop Mac maintenance application that can remove several types of junk files and can optimize Mac’s hard drive to boost your Mac to the peak performance for FREE. Wise Mac Care will also help protect your privacy and safeguard your activities from prying eyes.







What other's say