How to change which sites can use your camera and microphone in Google Chrome

How to change a site’s camera and microphone permissions in Chrome?
Google Chrome is one of the most popular web browsers that offer full control to access microphone and camera for specific website. It helps you to allow or block site permissions as per your need. Google Chrome allows you to manage which individual sites can have access to your microphone and camera. If you are unable to see any video or use microphone for specific website, you might need to change the permissions Chrome is allowing to that website. Let’s learn how to change a site’s camera and microphone permissions in chrome.
Usually, you ma use your camera and microphone for sites in Chrome, such as Facebook or Skype, you may allow or block their access by following the below given steps:
- Launch the Chrome browser and then go to the site that wants to use your microphone and camera.
- When you are asked, select “Allow” or “Block.”
If you have allowed or blocked camera or microphone settings for a website, you may change the permissions by following the below given steps:
- First off, launch the Google Chrome browser on your computer
- At the top-right corner of the screen, click on the “More” button and select “Settings.”
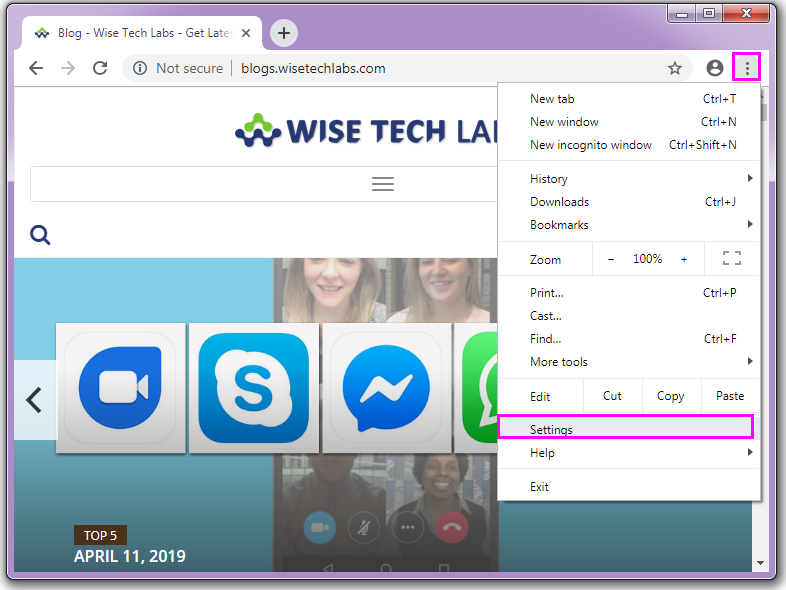
- Now, click “Advanced” on the bottom of the settings page.
- Under “Privacy and security” section, select “Content settings.”
- Now, click “Camera” or “Microphone” and then enable or disable “Ask before accessing.”
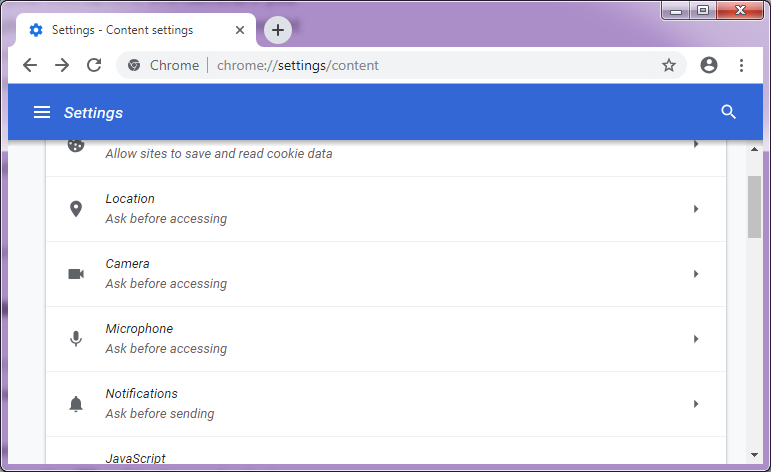
This is how you may block or allow camera and microphone permission in Chrome. Moreover, if you open any website using Adobe Flash, it may also ask to use your microphone and camera. You may “Allow” or “Deny” Flash’s use of your camera and microphone. You may select the microphone that your want to use and adjust its volume. And select the camera that you want to use for a site.
Now read: How to stop or disable Google Chrome from saving your credit card information







What other's say