How to configure your Apple wireless mouse, keyboard, and trackpad on a Mac

How to set up Apple wireless mouse, keyboard, and trackpad on your Mac?
If you receive Apple wireless mouse, keyboard, and trackpad with a new Mac, you may just enable the devices and start using them. But, if you bought any of these devices separately, first, you need to pair them with a mac. If you have Apple Magic Mouse 2, Magic Keyboard, Magic Keyboard with Numeric Keypad, and Magic Trackpad 2, you may use them wirelessly with your Mac via Bluetooth when they’re paired and enabled. Here we will provide you some easy steps that helps you to set up both, the device came with a new Mac and the device you purchased separately.
You may easily connect and use Apple wireless mouse, keyboard, and trackpad that come with your new Mac. As they are already paired with your Mac, so you may just enable them while switching on your Mac for the first time. In order to sure whether your device is enabled or not, check its power switch. If it is glowing green that mean the device is on.
In order to use the Apple wireless mouse, keyboard, and trackpad purchased separately, you need to pair it with a Mac. Follow these steps:
- First off, connect a Lightning to USB Cable1 or a USB-C to Lightning Cable to the Lightning port on the device2 and then connect the second end of the cable to a Mac.
- Make sure that the device’s power switch is enabled (Green light should be visible when the device is on).
- Now, select Apple menu > System Preferences and then click “Bluetooth” to launch the Bluetooth preferences window.
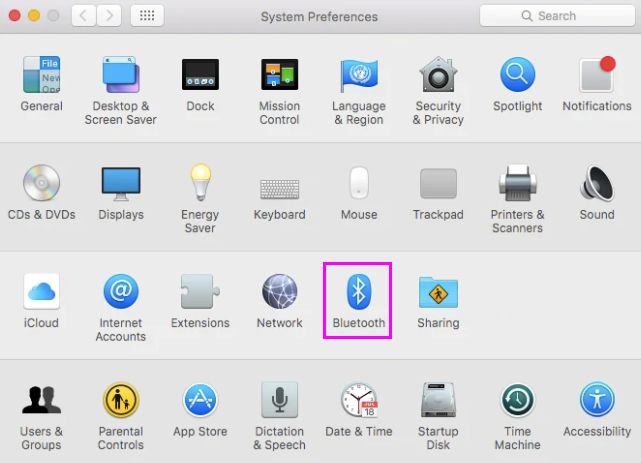
- Once device is paired with your Mac, you may see it in the list of devices.
- You may check the device ‘s battery level from the Bluetooth preferences window. When the device is fully charged, you may unplug it and use it wirelessly.
This is how you may easily configure and start using them wirelessly on your Mac.
Now read: How to change double-click and scrolling speed of your mouse or trackpad on Mac
If you want to keep your Mac optimized and Healthy, Wise Mac Care performs basic cleanup and maintenance for FREE. Plus, Wise Mac Care helps you to free up your Mac hard disk from unwanted log files and to get more space to run your Mac smoothly. Wise Mac Care also works as a deep cleaner and memory optimizer to provide smoother and faster Mac Performance. Download Wise Mac Care for FREE and boost your system performance with just a few clicks.







What other's say