How to get books from iBook Store and start reading on your Macbook
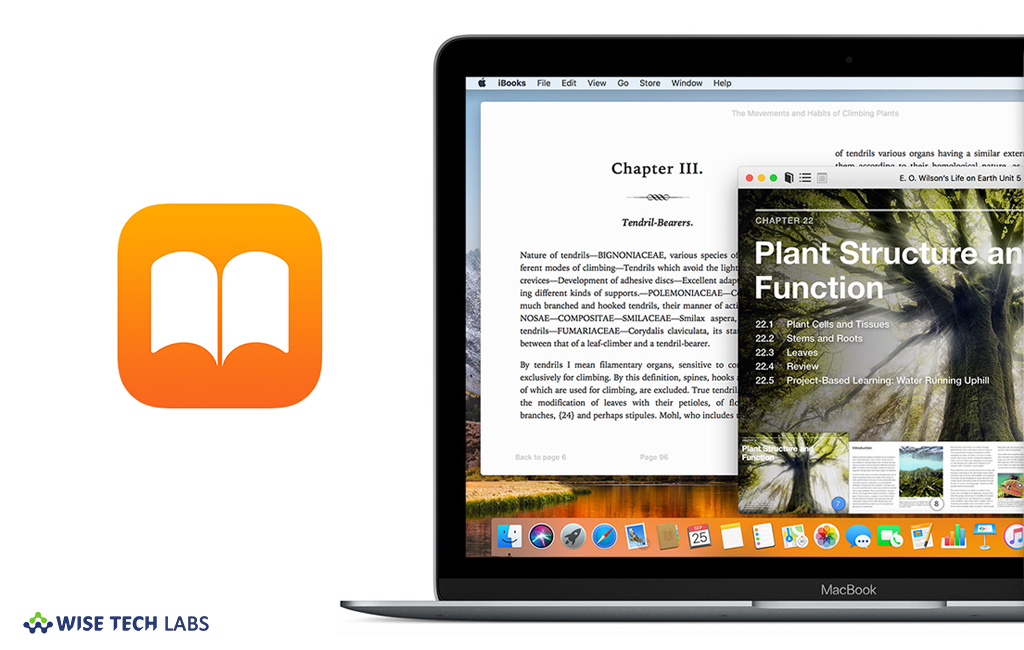
Most of us like reading in our free time at home or while travelling. If you are at home then it’s easy to pick up book and start reading but it is tough to carry heavy books with you when you are in journey. But this hi-tech era is introducing new gadget or application that helps you or makes your life easier. If you are a bibliophile and using Macbook, you may purchase books from iBook store and start reading your favorite books on your Macbook anytime and anywhere. iBook Store is a built in app that comes with every apple device like iPhone, iPad or Mac. Here, we will provide you some easy steps to purchase books from iBook Store and start ready them your Macbook.
To purchase books from iBook Store
If you want to search for books, get samples to explore books, add books to your Wish List for future purchase and buy books, iBook Store is the place where you can get your favorite books and add them in your wish list, follow the below given steps to do that:
From the tool bar, go to Store > Store Home , open iBook store on your Macbook and then do any of the following options:
- To search the book, start typing in the search field to see suggestions. You may search the book by title, author, genre or publisher.

- To purchase or download a book, click the book’s price or the “Get” button or click the book and then click “Buy Book” or “Get.”

- To get sample, click on the book and then click “Get Sample” (if available).
- To add book in your Wish list, click the arrow next to the book’s price and then select “Add to Wish List.” Or click the book, click the arrow next to “Buy Book” or “Pre-Order” and then select “Add to Wish List.”
- To pre- order a book, click the book’s price or click the book and then click “Pre-Order.”
- To give a book as gift, click the arrow next to the book’s price and then select “Gift This Book”. Or click the book, click the arrow next to “Buy Book” and then select “Gift This Book.” Here, you may also schedule the gift to arrive later by entering a delivery date.
To open a book and start reading it on your Macbook
Once book is purchased or downloaded on your Macbook, you may easily open it and start reading by following the below given steps:
Open library on your Macbook and double click the book, you want to read. If the book has a Cloud status icon on your Book, you may download the book by double-clicking on it.
To start reading book and navigating its pages, do any of the following:
- For going to the next or previous page, move the pointer to the right or left corner of the book and then click on the arrow that appears.
You may also swipe right or left by using a trackpad or Magic Mouse or using the Touch Bar or using the arrows on the keyboard.
- For viewing the table of content,move the pointer to the top of the book and then click “Table of Contents.”
- For viewing non-sequential pages you viewed previously, click the “Back to page” link at the bottom-left corner of the page. This is useful if you are viewing search results or different sections in the book’s table of contents.
If you navigate some pages from your original page, click the “Go to page” link in the bottom-right corner to come back on the page you started from.
- For reading the book aloud, on the top of the book, click the “Speaker” button, and then click “Start Reading.”
This is how you may buy or download books from iBook Store and start reading them on your Mac book. Moreover, you may also access these book from your other iOS devices such as iPhone, iPad by signing with the same Apple ID and Password. Once you get signed in with Apple ID , all the books you downloaded or purchased on Macbook will be available on your iPhone and iPad too.
Now read: How to sync books to your iPad







What other's say