How to get quick info with Dashboard on your Mac
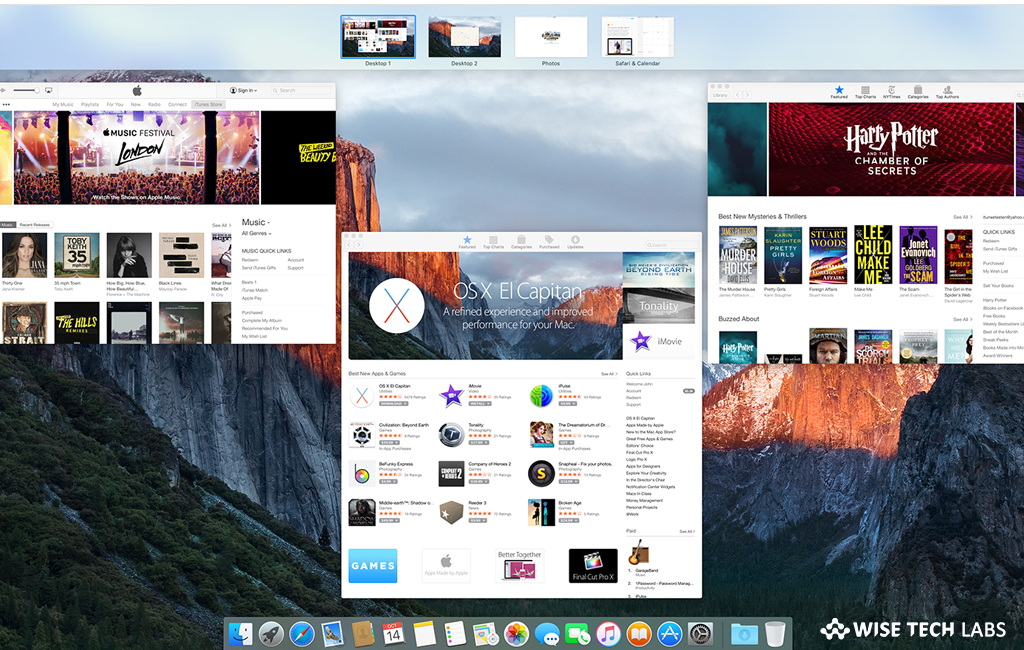
Dashboard is a collection of small programs, called widgets that allow you to quickly perform a wide variety of tasks such as checking stock prices, finding weather information and more. By default, Dashboard is disabled in MacOS Mojave but if you want to use lesser known widgets feature on your Mac, for quick access to things like unit conversion tools, weather reports, calendar, a dictionary and thesaurus, world clocks and more, then you just need to enable the Dashboard on your Mac running macOS Mojave. Here we will provide a short user guide that will help you to get quick info with Dashboard on your Mac.
How to enable dashboard on your Mac?
- On your Mac, go to Apple menu> System Preferences and then click “Mission Control.”
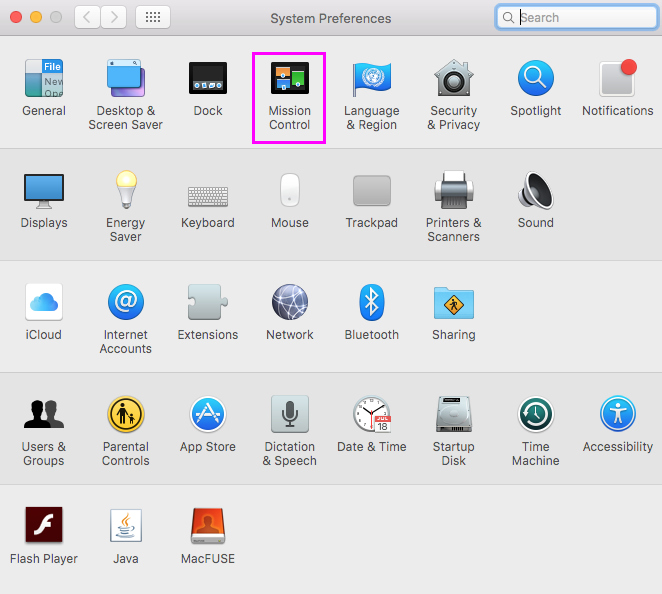
- Click the Dashboard pop-up menu and then select any of the below given option to get the Dashboard appeared.
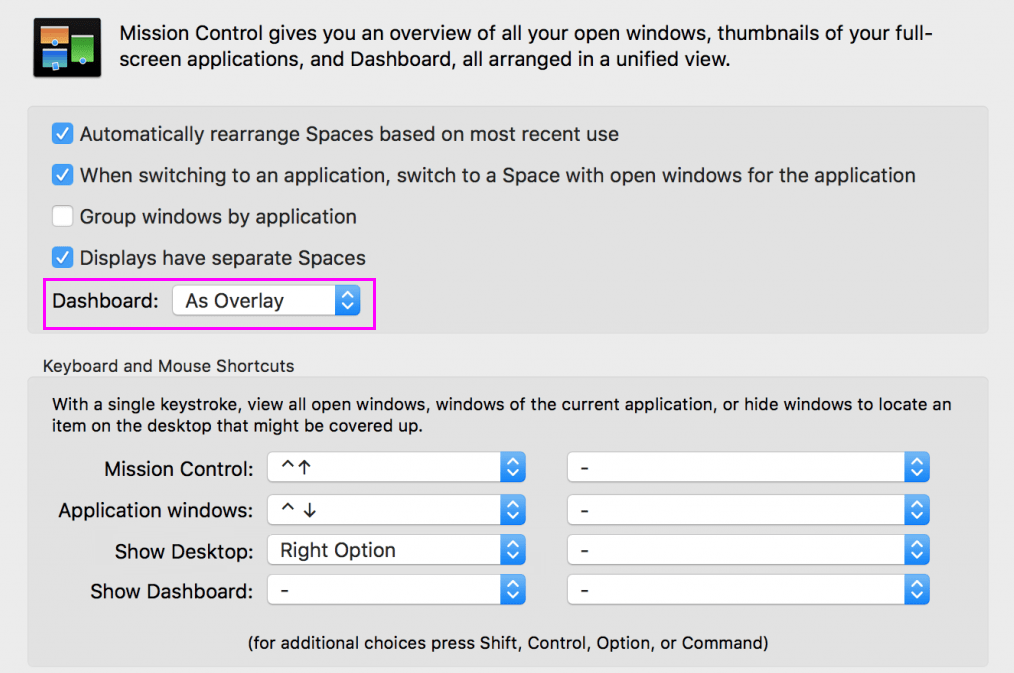
- As Space: If you select this option, Dashboard appears in a separate space. In order to get the Dashboard, press its keyboard shortcut or move between spaces.
- As Overlay: If you select this option, Dashboard will appear over your desktop.
How to set Dashboard shortcuts on your Mac?
You may set Dashboard shortcuts from the keyboard or mouse shortcuts section. Follow the below given steps to do that:
- On your Mac, select Apple menu> System Preferences and then click “Mission Control.”
- In the Keyboard and Mouse Shortcuts section, click the “Show Dashboard” pop-up menu at the bottom of the preference pane and then select a keyboard shortcut.
- In case you see a second “Show Dashboard” pop-up menu, you may select a mouse shortcut.
- Click “Hot Corners”, click a pop-up menu and then select “Dashboard.”
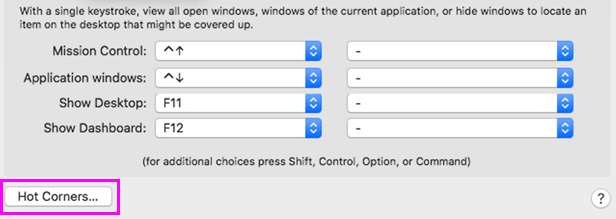
- From now, whenever you will move your pointer to that screen corner, Dashboard will open.
How to open Dashboard on your Mac?
Once Dashboard is enabled, you may open it by following any of the below given options:
- Siri: To open Dashboard, click the Siri icon in the menu bar and then say “Open Dashboard.”
- Launchpad: Open “Launchpad” and then click “Dashboard.”
- A trackpad: If you set the Dashboard as a space, you may open it by swiping right with three fingers and close it by swiping left.
- A mouse: If you want to open Dashboard using mouse, click the mouse using the mouse shortcut set in Mission Control preferences.
- A keyboard: To open Dashboard using a keyboard, press the keyboard shortcut set in Mission Control preferences.
- To close the dashboard, you may press the “Escape key” on your keyboard, click anywhere on the screen or use the mouse or trackpad shortcut again.
How to select widgets to show in Dashboard?
In Dashboard, you may add, manage or remove widgets by following the below given steps:
- To add a widget in Dashboard, click the “Add button” in the bottom left corner of the screen and then click a widget.
- To organize widgets in your Dashboard, you may drag them anywhere on the screen.
- To remove a widget from Dashboard, click the “Remove button” in the bottom left corner of the screen and then click the “Close button” of the widget you want to remove.
Now read: How to create custom Trackpad gestures using BetterTouchTool on your Mac







What other's say