How to hide or unhide purchased apps on your Mac or iOS device
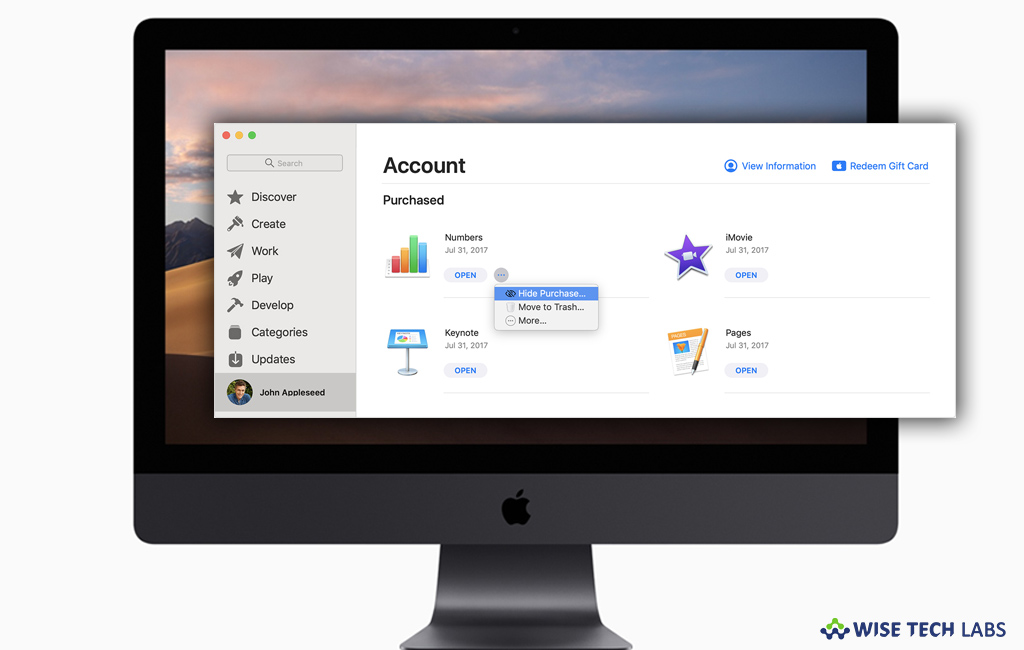
If you share your device or Mac with your friends and family members, you might want to hide your purchased apps. When you hide an app on your iOS device and you view it in the App Store, it will not show like you purchased it. But once the app is hidden, it will not be removed from your device or other devices that are signed in with the same Apple ID. Similarly, when you hide an app on your Mac, you will not receive any update notifications for it and you will not see it on the Purchased screen of the App Store on your Mac. Once the app is hidden, it will not be visible to your family members, even if you are using Family Sharing. Here, we will provide a short guide that helps you to hide or unhide purchased apps on your Mac or iOS device.
How to hide or unhide apps on your iPhone, iPad or iPod?
By following the below given steps, you may easily hide or re-download app from App Store on your iOS device:
- On your iOS device, open the “App Store” app and then tap “Today” at the bottom of the screen.
- Tap “Photo” icon or your photo on the top right corner and then select “Purchased.”
- Now, look for the app that you want to hide and then swipe left on it and tap “Hide.”

- After completing the above steps, tap “Done.”
This is how you may hide purchased app on your iPad, iPod or iPhone. In case you want it back this hidden app, you may re-download it by following the below given steps:
- On your iOS device, open the “App Store” app and then tap “Today” at the bottom of the screen.
- Tap “Photo” icon or your photo on the top right corner, tap your Apple ID. You might be asked to sign in with your Apple ID.
- Now, scroll to the iTunes in the Cloud section and then tap “Hidden Purchases.”
- Look for the app that you want to re-download onto your device and then tap “Cloud” icon.

How to hide or unhide apps on your Mac?
If you want to hide or unhide your purchased apps on your Mac, you may easily do it by following the below given steps:
- Open the App Store on your Mac.
- If you’re not already signed in, click “Sign In” at the bottom of the left sidebar and then enter your “Apple ID” and “Password.”
- Select the “Purchased” tab at the top of screen and see the list of purchased app.
- Locate the app that you want to hide, right-click or control-click on it and select “Hide Purchase.”

- A confirmation message will appear, select “Hide Purchase.”
This is how you may hide apps from App Store on your Mac. In case you want to unhide them, you may do it by following the below given steps:
- Open the App Store on your Mac.
- Select your name at the bottom of the left sidebar and then click “View Information” in the top right corner of the screen. If asked, sign in with your Apple ID.
- Now, scroll to “Hidden Items” and then click “Manage.”

- Locate the app that you want to unhide, click “Unhide” and then click “Done.”
Now read: How to download apps and games using the App Store or Mac App Store







What other's say