How to manage content caching on your Mac

If your Mac is getting slow due to high Internet data usage, Content caching is a macOS service that helps you to reduce Internet data usage and speed up software installation on Mac or apple devices. With content caching, you may speeds up downloading of software distributed by Apple and data that you store in iCloud by saving content that your Mac has already downloaded. With the content caching you may store the content in a content cache on a Mac and retrieve it to other devices without having any internet connectivity. If you are using Mac and want to manage content caching for it, here we will provide you a short guide to enable or disable content caching on your Mac.
How to enable Content Caching on your Mac?
By following the below given steps, you may easily enable Content Caching on your Mac.
- On your Mac, select Apple menu > System Preferences.
- Click “Sharing” and then select “Content Caching.”
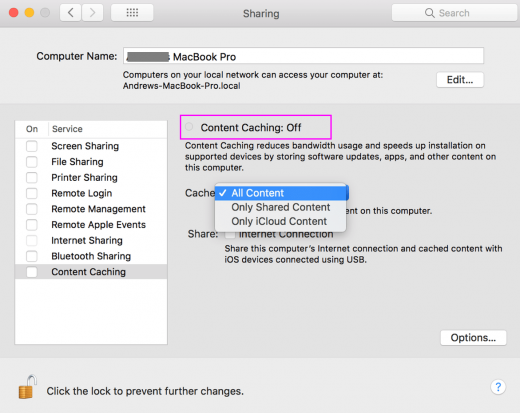
- In the service list on the left side, check the box in front of Content Caching and then wait for the content caching indicator to turn green.
- Select any of the following option for the content you want cached.
- All Content: You may select this option to store software updates and apps downloaded from Apple and iCloud content on your Mac.
- Only Shared Content: By selecting this you may store only software updates and apps downloaded from Apple on your Mac.
- Only iCloud Content: Select if you want to store only iCloud content, such as photos and documents, on your Mac.
- After that restart the client devices that will use the content cache, doing so will ensure that they find the content cache immediately. If the devices are not restarted, it may take time to discover the content.
How to disable Content Caching on your Mac?
In case you don’t want to use Content Caching, you may easily disable it by following the below given steps:
- On your Mac, select Apple menu > System Preferences.
- Click “Sharing” and then select “Content Caching.”
- In the service list on the left side, uncheck the box in front of Content Cachin.
Now read: How to rename files, folders and disks on your Mac







What other's say