How to manage “Power Throttling” feature on your Windows 10 PC
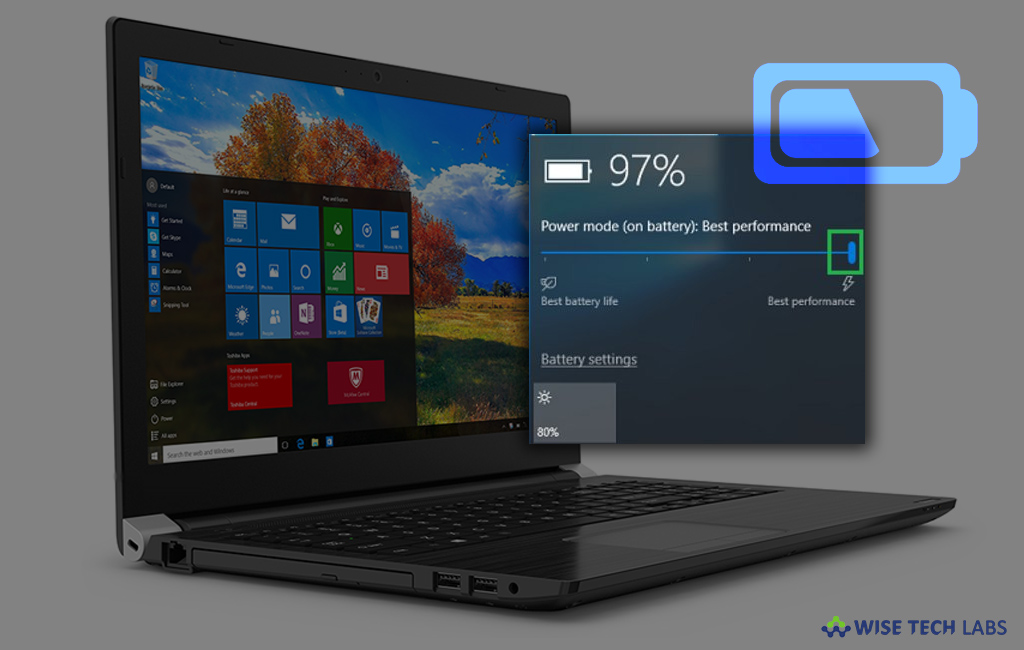
Like previous versions, Windows 10 also keeps processing applications in the background even if you closed them. These running application get slow down your computer speed and cause sudden app crashes. To avoid such issues, Microsoft added “Power Throttling” feature in Windows 10. This built in feature has the power-saving capabilities on modern processors to limit resources for background processes, while still allowing them to run at minimal amount of power. With this advanced technology Windows can automatically detect which applications you’re actively using and throttle any other inutile processes. Let’s learn how to manage Power Throttling on your Windows 10 PC.
To see which processes are being power throttled
By using Task manager, you may easily check which processes are being throttled and saving battery life on your computer, follow the below given steps to do that:
- Press “Ctrl+Shift+Esc” or right click the taskbar and select “Task Manager.”
- Click the “Details” tab to see a detailed list of the processes running on your computer. In case “Details” option is not there; click the “More details” option first.
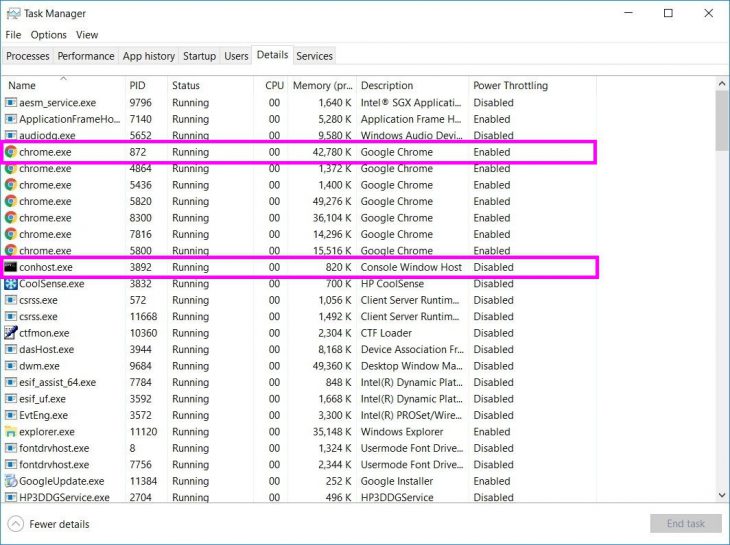
- In the Details pane, right click on the column header and click “Select columns.”

- Scroll down through the list and check the “Power Throttling” column. Click “OK” to save your changes.

- After completing above steps, a new Power Throttling column will show you which processes are being power throttled.
You can always see this feature works while opening and minimizing an application. When you open an app, you’ll notice that its processes in the Task Manager will display as “Disabled,” but as soon as you minimize the app the state will change to “Enabled.” Generally, Disabled state shows that your computer is connected to a power source.
To disable power throttling for entire PC
You may easily disable power throttling system wide, follow the below given steps to do that:
- In order to disable power throttling, plug your portable PC into a power outlet. Power Throttling will always be disabled while the PC is plugged in.
- If it is not on charging, you may also control Power Throttling across your system by clicking the power icon in the notification area and using the “Power Slider” to change the power mode.

Battery saver: Power Throttling will be enabled.
Better battery: Power Throttling will be enabled.
Better performance: Power Throttling will be enabled but will be relaxed.
Best performance: Power Throttling will be disabled.
To disable power throttling for an individual process
Windows 10 works smartly to find which processes require to be throttled to save battery life. Sometimes an app may get throttled accidentally, which may cause unwanted performance issues. To avoid such situations, you may disable power throttling for particular app by following the below given steps:
- Go to Settings>System>Battery.
- Under “Overview” section, click the “Battery by app.”

- Choose the app you want to change its settings.
- Uncheck the “Let Windows decide when this app can run in the background.”

- Uncheck the “Reduce the work app can do when it’s in the background.”
After completing above given steps, power throttling will be disabled for the particular application.
In a nutshell, Power throttling is the perfect way to optimize battery life of your Windows 10, without any drawback. Moreover, it is very easy to manage and configure power throttling for the entire system and the particular application.







What other's say