How to modify AirPod settings on your iPhone or iPad

If you want to change the name of your AirPods, change what happens when you double-tap an AirPods, clean your AirPods with charging case, and more, you may easily make these changes from your iPhone or iPad. Here we will detail you about all the changes you may make for AirPods on your iOS device.
How to adjust the features of your AirPods using iPhone or iPad?
If you want to adjust the features of AirPods, open the AirPod Case and then go to Settings > enable Bluetooth on your iOS device. Then select your AirPods from the list of devices and follow the below given steps to adjust features:
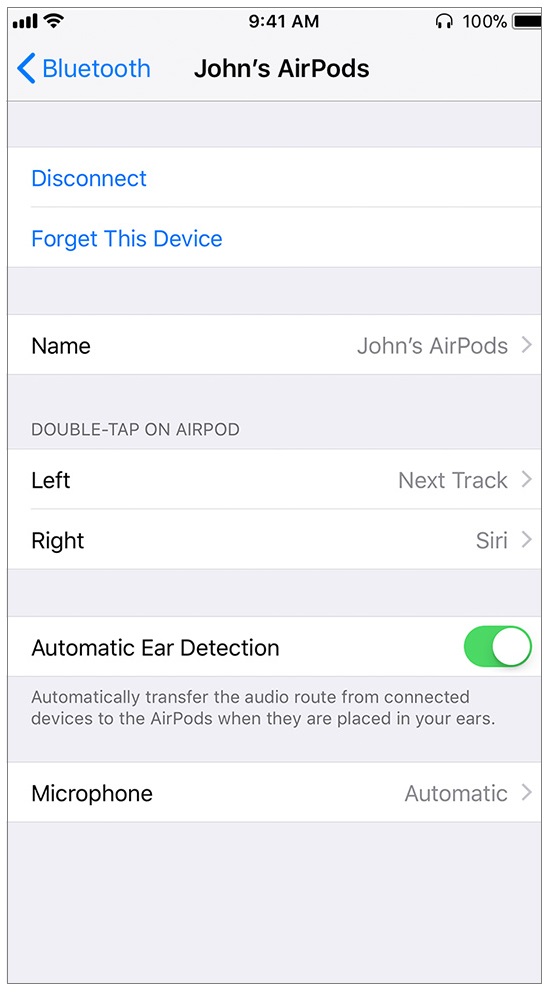
- To name your AirPods: Tap the current name, enter a new name for your AirPods and then tap “Done.”
- To change the function of Double Tap: Select one AirPod in the Bluetooth screen and then select what you want to happen when you double-tap the AirPod. You may set Double Tap function to use Siri to control your audio content, change the volume, or do anything else Siri can do, play, pause, or stop your audio content, skip to the next track or go back to the previous track.
How to enable or disable Automatic Ear Detection on your AirPods?
By default, when you put AirPods in your ear, they sense and start receiving the audio from your device. When you remove AirPods, they get automatically paused and resume or stop playback and stop resuming when you remove both. If Automatic Ear Detection is enabled on your AirPods, audio plays through your device’s speakers. Moreover, when you disable Automatic Ear Detection, these features get disabled and all audio plays to your AirPods whether or not they are plugged into your ears.
- On your IPhone or iPad, go to Settings app > Bluetooth and then tap on the “i” button on the far right of your earphones.
- Now, turn on or off the button next to “Automatic Ear Detection.”
How to set microphone to left, right, or automatic on your iOS device?
Each AirPod has separate microphone, you may set them accordingly to make phone calls and use Siri. By default, Microphone is set to Automatic, so that both AirPods can work as the microphone. If you want to use for particular AirPod, you may easily do it. You may set the microphone to either the left or right AirPod. That AirPod will be act as the microphone even if you remove it from your ear or put it back in the case.
- On your IPhone or iPad, go to Settings app > Bluetooth and then tap on the “i” button on the far right of your earphones.
- Now, tap on the Microphone and select any of the given three options.
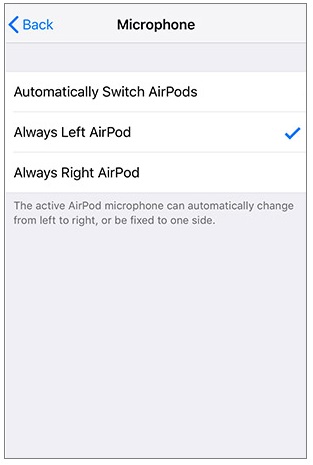
Now read: How to use Live Listen with AirPods







What other's say