How to optimize your Windows 10 PC for gaming
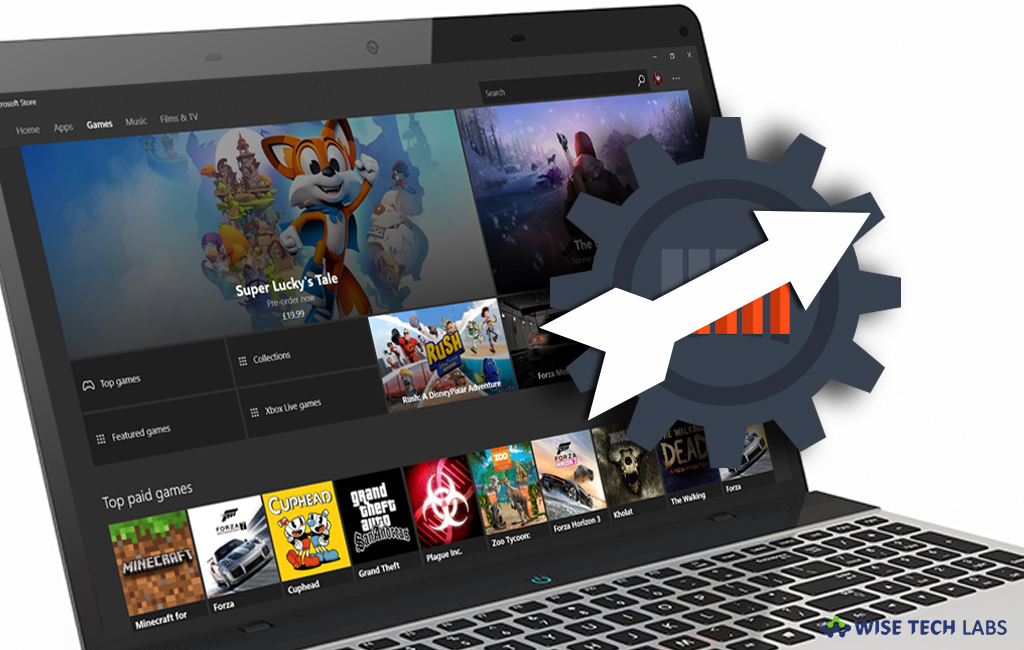
Windows 10 is being used since three years. Microsoft released it especially for the gamers. Although, Windows 10 has full potential to run heavy games smoothly but when you run games for long time, it may affect your Windows 10 performance. To avoid such issues, you may optimize your Windows 10 PC for gaming. Here, we will provide you some ways to make your PC faster for gaming.
1. Keep your GPU drivers updated
If you are using Windows 10 with outdated drivers, it may lead bad performance, visual glitches and even game crashes on your computer. To avoid such conditions, it is always recommended to keep GPU drivers up to date. Windows 10 does not update them automatically so you need to update them manually. To do that, you need to go to your manufacturer’s website, select your GPU model, then download and install the appropriate drivers. Once drivers get updated, restart your PC to apply the changes.
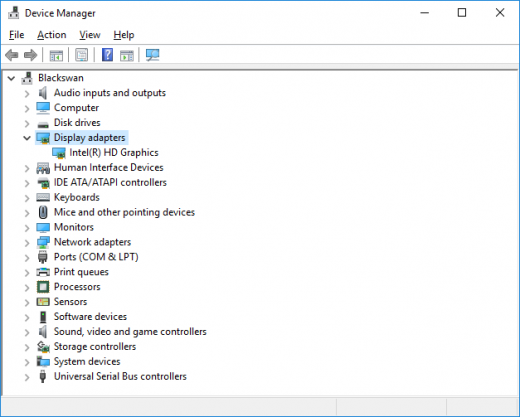
2. Set your active hours
Windows 10 automatically starts downloading and installing updates when you’re not using your computer and it then automatically reboots during your non-active hours. If you don’t set active hours on your computer, it may restart while your gaming session. To avoid this, you need to set your active hours properly on your computer to only restart when you are not using it. You may set it on your Windows 10 computer from settings > update and security > change active hours.
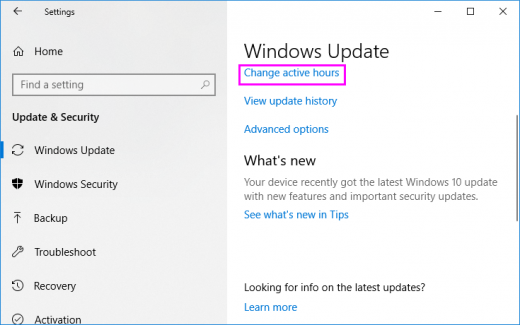
3. Don’t let steam download while using PC
There is a setting in Steam where you can allow Steam to update or download games while you are using something else on your computer. However, it does not effect when you play offline but in case of multiplayer it may create ping spikes. To avoid this, it is always better to disable this option. It should be disabled by default, but may cross check and adjust this setting by going to Steam > settings > downloads.
4. Reduce your visual effects to optimize Windows 10
Visual effects does not affect high-end gaming PC but in case of low end PC, you should reduce the level of visual effects to speed up your computer. If you think reducing or disabling visual effects may boost up your PC, you may disable them by typing “advanced system settings” on the search bar of your start menu, then click on performance settings > adjust for best performance > apply.
5. Adjust PC for best performance
Windows 10 uses the default “Balanced” power plan setting that auto adjusts your computer to CPU frequency so that you will consume power as your current task needs.
In order to adjust the high performance, go to Control Panel > System > Advanced system settings > System properties Advanced tab > Performance settings > Visual effects > Select “Adjust for best performance” and click “Apply.”

6. Enable Game Mode
Microsoft added a feature Game Mode to enhance the game performance on your PC. However, it does not give a huge improvement but you may try it once. You may enable game mode by pressing the Windows key on your keyboard and the G button simultaneously, then clicking on “Use game mode for this game”.
By following above given ways, you may speed up your Windows 10 PC for playing games.







What other's say