How to prevent users from changing system color settings on Windows 10
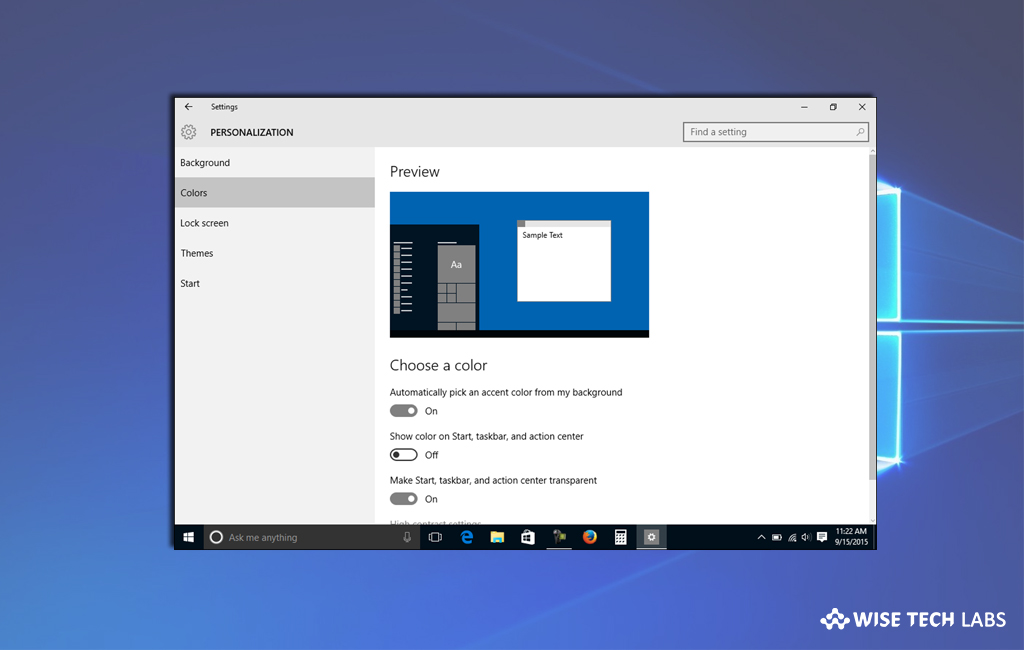
On your Windows 10 PC, users may change the system color scheme, show accent color in Start, action center, taskbar, title bars, and borders, as well as disable transparency effects from the Colors settings page. However, it is a useful feature to give a personalize touch to your system but there can be many reasons when you want to stop users from changing color setting on Windows 10. For example, you are sharing a computer in your work place and you don’t want anyone to change your system look. In such a case you need to stop other users from modifying color settings on your Windows 10 PC. Let’s learn how to do that.
How to stop users from changing color settings using Group Policy Editor?
If you are running Windows 10 Pro on your computer, follow these steps to change color settings using Group Policy Editor on your system:
- On your Windows 10 PC, open Start, search for gpedit.msc and click OK to launch the Local Group Policy Editor.
- Navigate to the below given path:
User Configuration > Administrative Templates > Control Panel > Personalization
- On the right-side pane, double-click the Prevent changing color and appearance policy and then select the Enabled option to disable the Colors settings for all users.

- Click Apply > OK.
How to stop users from changing color settings using Registry Editor?
You are using Windows 10 Home version, follow these steps to prevent users from modifying color settings using Registry Editor:
- On your Windows 10 PC, open Start, look for regedit and then click the top result to launch the Registry Editor.
- Navigate to the below given path:
HKEY_LOCAL_MACHINE\SOFTWARE\Microsoft\Windows\CurrentVersion\Policies\System
- Now, right-click the System (folder) key, select New, and click on DWORD (32-bit) Value.

- Name the key NoDispAppearancePage and then hit Enter.
- Now, double-click the newly created DWORD, set the value from 0 to 1 to disable the Colors settings for all users and then click OK.
- Click the OK button to apply the changes.
Now read: How to disable Fast User Switching feature on Windows 10







What other's say