How to disable Fast User Switching feature on Windows 10
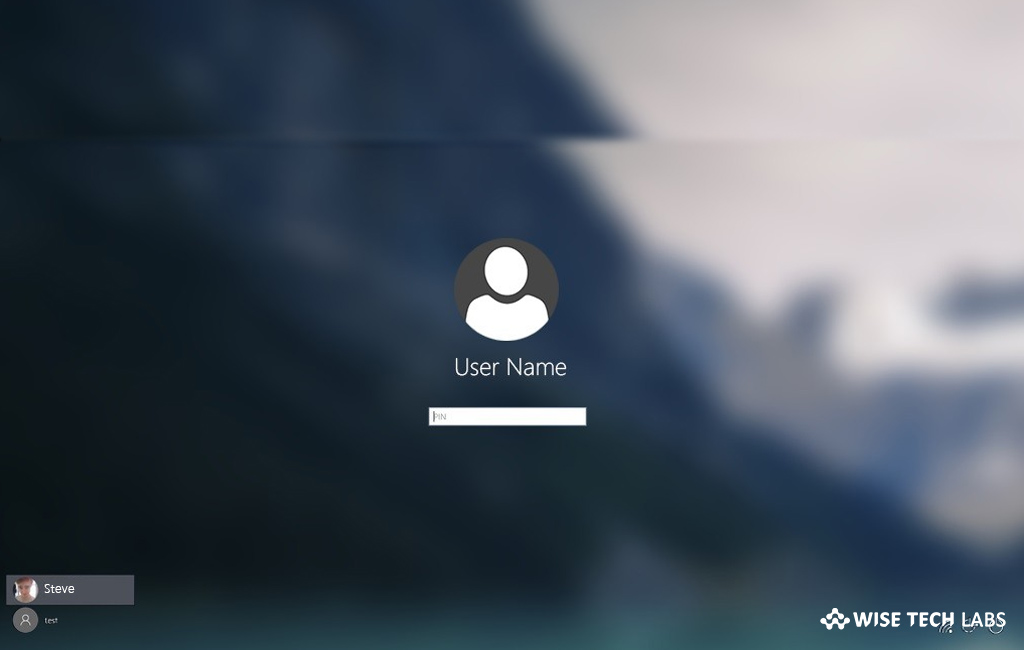
With Windows 10, Microsoft added Fast User Switching feature that is very useful for switching from one account to another while keeping the previous user logged in. It is very convenient when you are using shared computer. The other side, signed in accounts consume system resources such as processor, memory, and disk. Moreover, when you have multiple accounts running simultaneously, it may also impact computer’s hardware, system performance and slow down user experience. To avoid this, you may disable Fast User Switching feature on your Windows 10 PC.
How to disable Fast User Switching feature using Group Policy Editor?
If you are using Windows 10 Pro or Enterprise, you may easily disable Fast User Switching feature with Group Policy Editor, follow these steps:
- Press Windows key + R keyboard shortcut to open the Run command window.
- In Run command window, type “gpedit.msc” and click “OK” to open the Local Group Policy Editor.
- Follow the below given path:
Configuration > Administrative Templates > System > Logon
- On the right-side pane, double-click the “Hide entry points for Fast User Switching” policy and then select the “Enabled” option.

- Click Apply > Ok.
Moreover, you may also revert the changes by following the instructions mentioned above and selecting Not Configured option in step 5.
How to disable Fast User Switching feature using Registry Editor?
If you are using Windows 10 Home, you may disable Fast User Switching feature with Registry Editor, follow these steps:
Note: Registry editor changes may be risky for your system configuration, so it is recommended to create a full backup of your PC.
- Press “Windows key + R” keyboard shortcut to open the Run command window.
- In Run command window, type “regedit”, and click OK to open the Registry Editor.
- Navigate to the below given path:
HKEY_LOCAL_MACHINE\SOFTWARE\Microsoft\Windows\CurrentVersion\Policies\System
- Now, right-click on the right side of System, select “New” and click “DWORD (32-bit) Value.”

- Name the key HideFastSwitching and then hit “Enter.”
- Double-click the newly created DWORD, set the value from 0 to 1 and then click “OK.”
Moreover, you may also revert the changes by following the instructions mentioned above and changing the value of HideFastSwitching DWORD from 1 to 0 again.
Now read: How to enable or disable Reserved Storage on your Windows 10 PC







What other's say