How to resize or hide Dock on your Mac
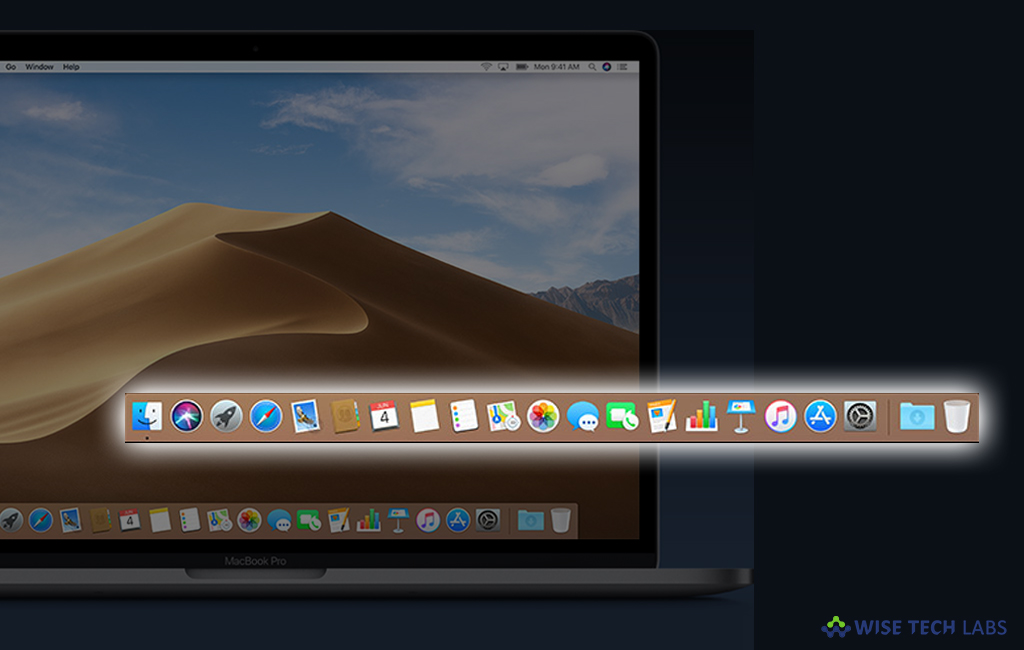
The Dock is one of the most important integral parts of Mac. This application launcher normally resides at the bottom of your Mac desktop. But sometimes it gets in way while doing some work. In such a case, you may hide or resize the Dock. On the Dock, you may add app shortcuts and launch apps within seconds. It shows a black triangle under an icon when the program is running. Let’s learn how to manage Dock size or hide it.
To resize Dock from System Preferences
You may easily change the Dock size from System Preferences, follow the below given steps to do that:
- In the Apple menu, select “System Preferences.” select “Dock.”

- In the next window appears, make adjustments to the Dock by moving the sliders and configuring the following options:

Size : You can make the Dock larger or smaller by dragging the Dock Size slider.
Magnification: If you check the Magnification box, when you mouse over an application in the Dock, it will get minimize and maximize, according to your preference.
Position on Screen: You may select Dock location to left bottom and right on the screen.
Minimize Using Windows: Select the visual effect used when you minimize a window.
Prefer tabs when opening documents: Select when you want documents to open from a tab.
Double click on a title bar menu to zoom the window.
Check the box if your want minimize an app window to the app icon in the dock.
Enable “Animate opening applications” option to make icons bounce when you open apps.
You may select the side of your screen to display the Dock on and hide the dock when you don’t need it. To see the hidden Dock, move the pointer to the edge of the screen where the Dock is placed.
Enable “Show indicators for open applications” option if you want to get a small black dot below an app’s icon in the Dock when the app is open.
After making above given changes, close the System Preferences to finish it.
To resize Dock right on the dock itself
If you don’t want to resize the Dock from System Preference, you may also do it from Dock itself by following the below given steps:
- In order to do that, take your mouse pointer on the Dock-divider. The divider is the thin vertical line that separates the Trash icon from the rest of the icons.
- When you put your mouse on top of that line, you will see a horizontal bar with up and down arrows. While that, click and drag the dock to select a new size.







What other's say