How to set up a screen saver on your Mac
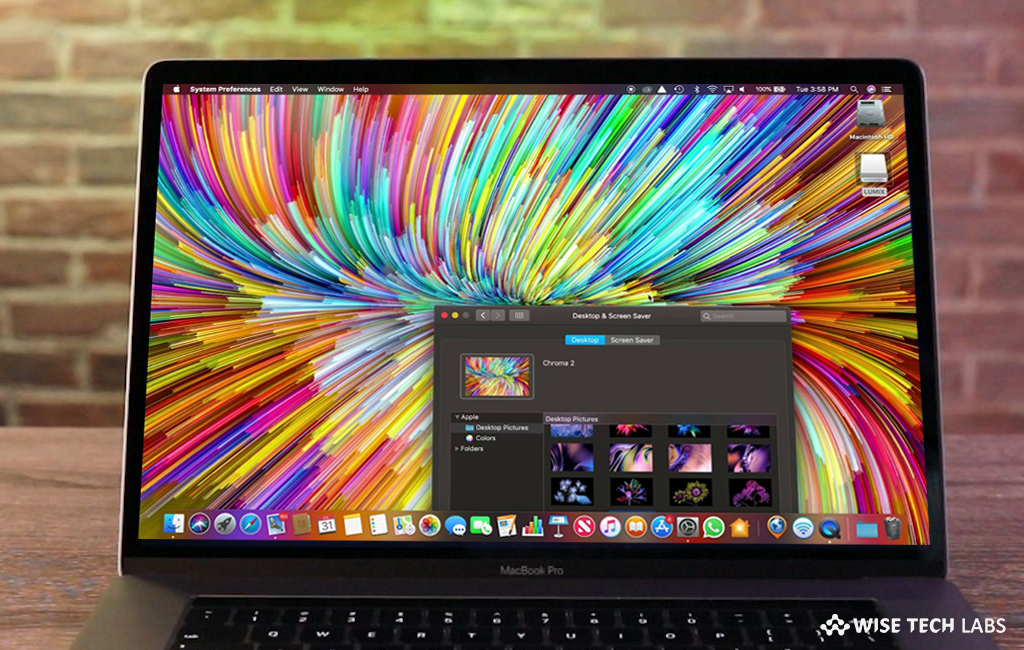
To give a beautiful appearance and personal touch to you Mac, you may change the wallpaper and screen saver after a certain time. However, Apple provides some built in images to save as screen saver but some of people want to set their favorite photos as screen save. Apple allows you to set your Mac to display a screen saver manually and automatically after a certain time of inactivity. If you own a Mac and looking for a way to setup a screen saver on it. We will provide you a step by step guide to display a screen saver on your Mac.
How to select a screen saver on your Mac?
If you want to select a screen saver by using photos, messages, artwork from your iTunes library or photo library, and more. Follow the below given steps to do that:
- In the Apple menu, select “System Preferences” and then click “Desktop & Screen Saver.”
- Select the “Screen Saver” tab, here you can see screen savers on left side of the window and a preview of the selected screen saver appears on the right side.
- Click a screen saver to choose it. You may also preview a full-screen by moving your pointer over the preview and then clicking the Preview button that displays within.
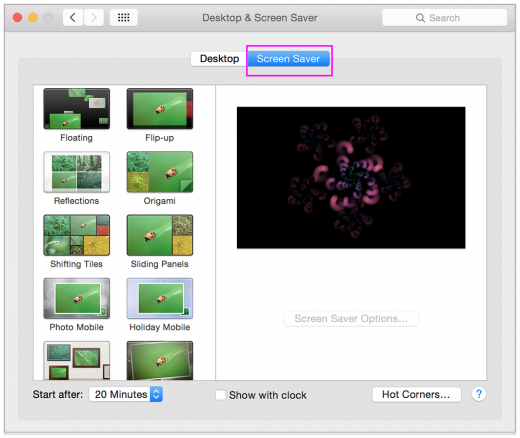
- You may create a slideshow screen saver by choosing one of the slideshow options, such as Floating, Reflections, Origami, or Shifting Tiles. Then use the Source pop-up menu to select your own photos or one of the default slideshow collections.
How to select the time to start a screen saver on your Mac?
- To select how long a Mac needs to be inactive before the screen saver begins, select the time in the start after option and select Never if you don’t want to start it.
- Click the corner buttons to get the options to start or stop the screen saver or put your display to sleep.

How to ask for a password after the screen saver begins?
You may enable a password to ask it to unlock your Mac once screen saver is started. Follow the below given steps to do that:
- In the Apple menu, select “System Preferences” and then click “Security & Privacy.”
- Select the “General” tab.
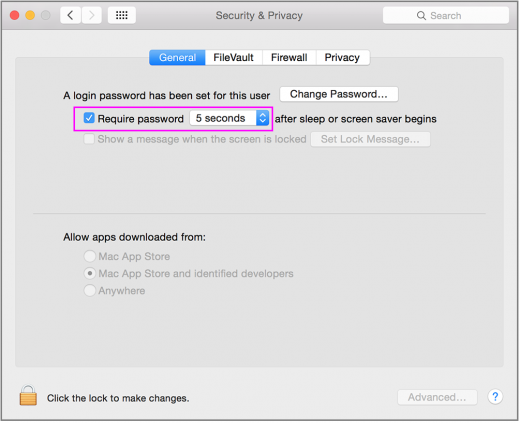
- Check the box and select duration to require password after sleep or screen saver begins.
How to turn off your display or put it to sleep?
While displaying the screen saver, your Mac uses its processor, graphics chip and display. To save the energy consumption, you may use “Energy Saver preferences” to select how long your Mac requires to be inactive before the display turns off or goes to sleep.
- From the Apple menu, select “System Preferences” and then click “Energy Saver.”
- Select the time of inactivity using slider. If you set your display to turn off before the screen saver starts, the screen saver will not start after a set time of inactivity. Moreover, you may set various times based on whether you’re using your battery or a power adapter.
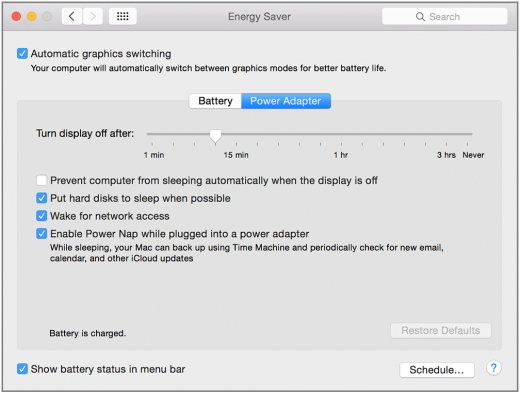
Now read: How to setup and run your new Macbook







What other's say