How to set up and use multiple monitors in Windows 10

If you have a single monitor, it may not be sufficient for your workflow. In such a case, you may set up multiple monitors in your Windows 10 PC with some familiar commands. With the multiple monitors, you may enhance your productivity by using multiple monitors in Windows 10.Let’s learn how to set up and use multiple monitors in Windows 10
In order to do that, you need to connect all the necessary cables to your displays such as power, audio and any VGA, DVI, HDMI or Display Port cables. Once cables are plugged in and your windows 10 ready to go, you need to change some settings on your computer.
To switch between display modes
Mainly there are four display modes available in Windows 10 that can be accessed by pressing “Windows + P.”This will show the below given four options on a side bar.
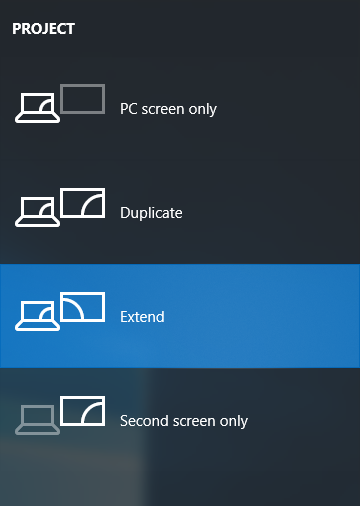
- PC screen only: Only the primary monitor is used.
- Duplicate: Secondary monitor shows duplicate desktop.
- Extend: Both monitors combine to offer an extended desktop.
- Second screen only: Only the secondary monitor is used.
Mostly people prefer to use “Extend mode” because it allows Windows to use the primary monitor as normal but offers other displays at highest resolution that can be used by using mouse. Basically, Windows is combining the displays to create one expansive screen.
To configure display settings
You may easily configure display settings on your Windows 10 PC, follow the below given step to do that.
- You need to right click anywhere on your desktop.
- Click “Display Settings.”
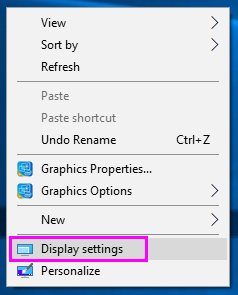
- Click “Identify” to show numbers on related displays.
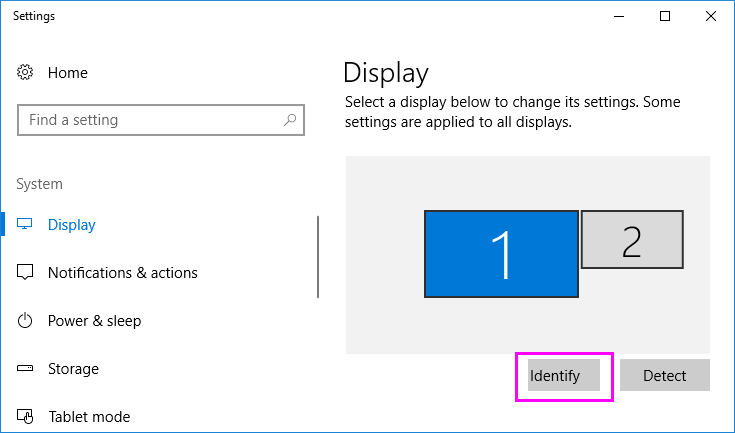
- Here, you may rearrange displays by clicking and dragging the “Numbered boxes.”
- Increase the size of text and other content by using the scaling slider.
- You may change the selected display orientation by choosing either landscape or portrait.
- You may easily switch display modes from the multiple displays option.
To hide the taskbar on displays
If you don’t want a list of applications with their names on the connected displays or duplicate taskbars, you may hide them by following the below given steps:
- In order to do that, right-click the “taskbar.”
- Click “Settings.”
- Scroll down to “Multiple Displays.”
- Under “Multiple Displays” section, select” “All taskbars” in the drop down menu of “Show taskbar buttons on” and select “Always hide labels” in the drop down menu of “Combine buttons on other taskbars.”
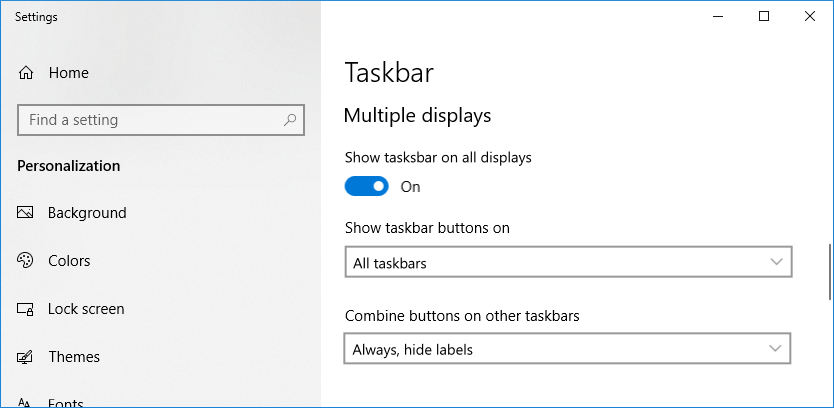
To change wallpapers
Once you multiple displays are enabled, you easily may customize and personalize the monitor display. Follow the below given steps to change the wallpapers on your desktop.
- You need to right-click anywhere on the desktop.
- Click “Personalize.”
- Select “Slideshow” from the background drop-down menu.
- Under “Choose albums for your slideshow“, select “Browser.”
- Select the duration (ex. 30 minutes) when you want a new image to be selected.
- Enable “Shuffle” and select “Fill” in “Choose a fit.”
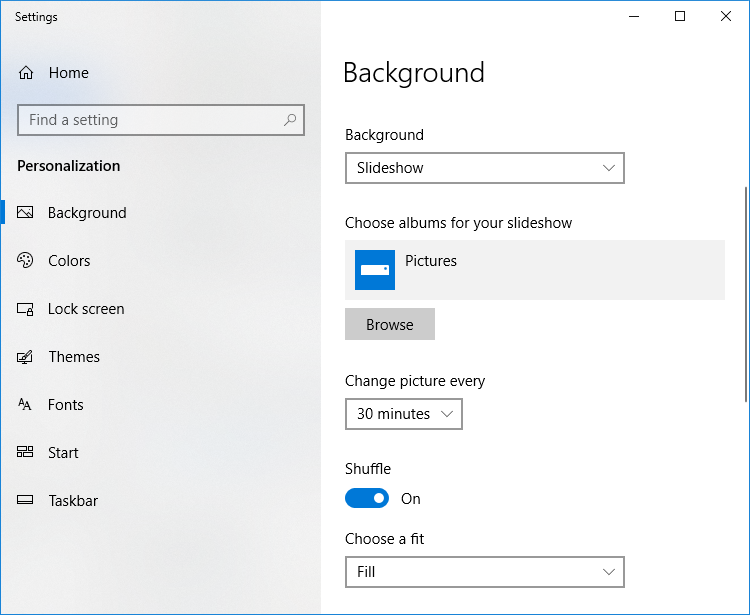
After completing this, Windows 10 will change the image after the duration you selected. Moreover, if you want same image for all desktop, you may switch “Fill” to “Span.”







What other's say