How to setup and run your new Macbook
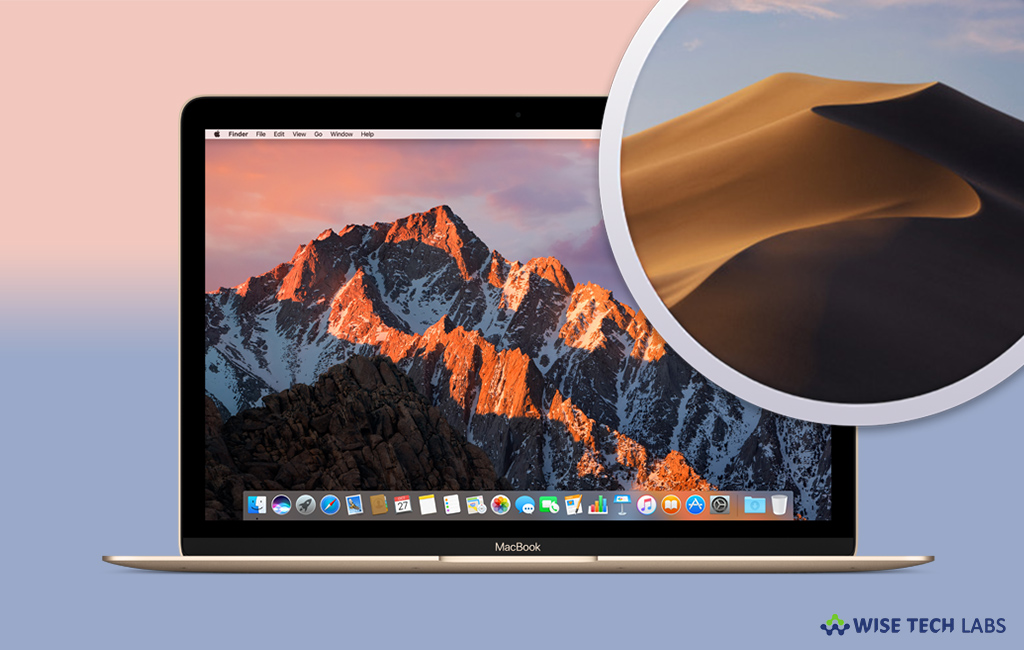
How to configure and run your new Mac?
If you just purchased a new Macbook and want to configure it for the first time, it may be little confusing for a novice. If you are a tech savvy, you may easily configure your Mac by following the steps, here we will provide you a step by step guide that helps you to set up and run your new Macbook.
You may easily configure a new Mac by following the below given steps:
- In order to do that, first you need to press the “Power button” on your Mac to turn it on.
- Once your Mac is turned on, select the system language and click “Continue.”

- Select a keyboard layout and click “Continue.”
- Select your Wi-Fi network and enter username and password, if you are using Ethernet, you need to select “Other Network Options”and then select “Ethernet” and click “Continue.”

- If you are configuring your Mac as a new computer, choose “Don’t transfer any information now” and click “Continue.”
- Now, sign in with your Apple ID and click “Continue”, if you don’t have you may create a new Apple ID.

- Now agree the terms and conditions by clicking “Agree.” If you want, you may read each section of the terms and conditions by clicking “More.”
- Click “Agree”to confirm.
- After following above given instructions, you need to enter a full name and account name for your Mac. If you signed in with your Apple ID, it will be created automatically.

- Enter a password to secure your Mac.
- Enter a Hint to help you remember your password. Whenever you will enter a wrong password, the hint will be displayed on your Mac login screen.
- Check the box to “Allow my Apple ID to reset this password.” By doing this, you may reset your password with the help of Apple ID.
- Check the box for “Set time zone based on current location” and click “Continue.”
- After doing that, iCloud will start syncing and setting up your account.
- Enable “File Vault disk encryption”, doing so will encrypt the contents of your Mac’s hard drive.
- Check the box for “Allow my iCloud account to unlock my disk” and click “Continue”, doing so will help you to reset your Mac’s password.
- Enable the box for “Store files from Documents and Desktop in iCloud” and click “Continue” to store everything on your desktop and your Documents folder.
- Check the box to “Enable Siri on this Mac” and click “Continue”, doing so will enable a virtual assistant on your Mac.
After following the above given steps, the configuration process may takes time to finish, it is normal. Once setup is finished, you may receive pop up notifications to sign into various mail and social networking accounts. Select Allow, Continue, or turn on for each notification to sign in. When the setup assistant finishes setting up your Mac, you will see your Mac desktop, the Finder menu bar, and the Dock to enjoy your new Mac.
Now read: How to remove fingerprint data on your Mac







What other's say