How to sync your Outlook and iPhone contacts using iTunes

If you want to synchronize your Outlook contacts and iPhone or iPad touch contacts, you may easily do it with iTunes. After completing the initial setup, whenever you connect your device to your computer, the changes you made on your device or computer get synchronized. In order to sync all your contacts, make sure that your device and computer are updated to latest OS version. Here we will provide you step by step guidance to sync your Outlook and iOS device contacts.
How to export Outlook contacts?
To sync Outlook and your device contacts, you need to export outlook contacts. Follow these steps.
- Open your Outlook account, go to Filetab and select Open & Export > Import/Export.

- Select Export to a file> Next from the Import and Export Wizard.
- Under “Create a file of type”, select Outlook Data File (.pst) > Next.
- Under “Select the folder to export from”, select the folder to export and only information in that folder is exported.

- Now, check the box in front of “Contacts” and then select “Next.”
- Under “Save exported file as”, click “Browse”to select the location to save the Outlook Data File (.pst), type a file name and then click “OK” to continue.
- Finally, click “Finish” to create the exported contacts file.
How to sync your Outlook Data File (.pst) with your iOS device?
After creating an exported data file, you may easily sync your Outlook contacts with your iPhone or iPod touch. Follow these steps.
- Connect your iPhone or iPod touch to your computer using the USB cable that you got with your device or by placing the iPhone or iPod touch in the Apple Universal Dock.
- When your device is connected to your computer, iTunes get automatically launched.
- In iTunes, in the source list, under “Devices” section, select the entry for your iPhone or iPod touch and then switch to “Info”
- Under “Contacts” section, select “Sync contacts from” and then click Outlook.
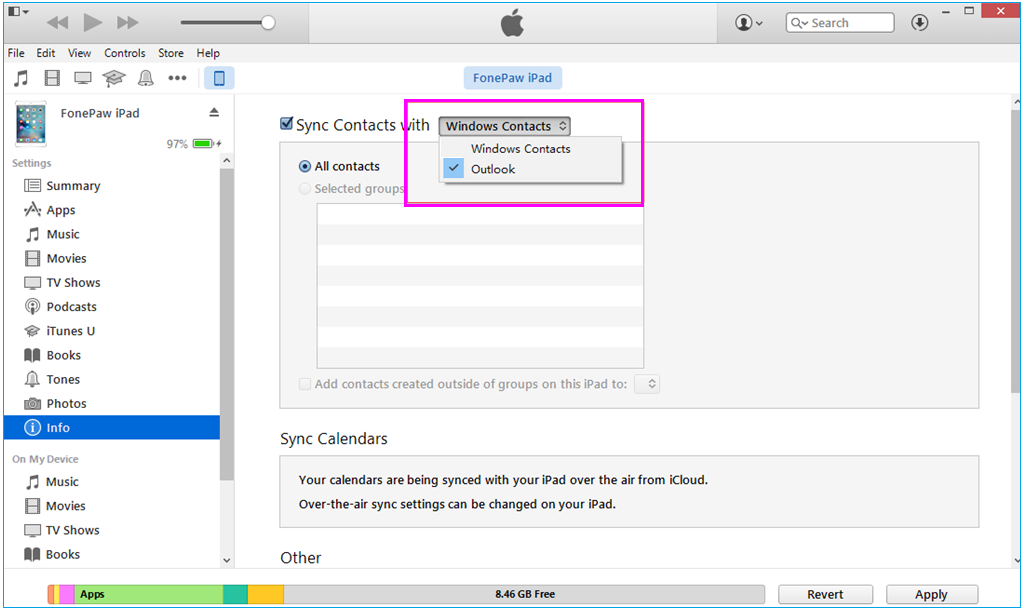
- Now, do any of the following:
- To synchronize all contacts: Select “All contacts”.
- To limit the contacts those are synchronized: Click “Selected groups” and then select the groups you want to synchronize. If you want to select multiple groups, press Ctrl while selecting each group.
- Click “Apply” to save the changes.
Now read: How to share a calendar with someone in Outlook for Mac







What other's say