How to update your iPhone or iPad to the stable version of iOS 13
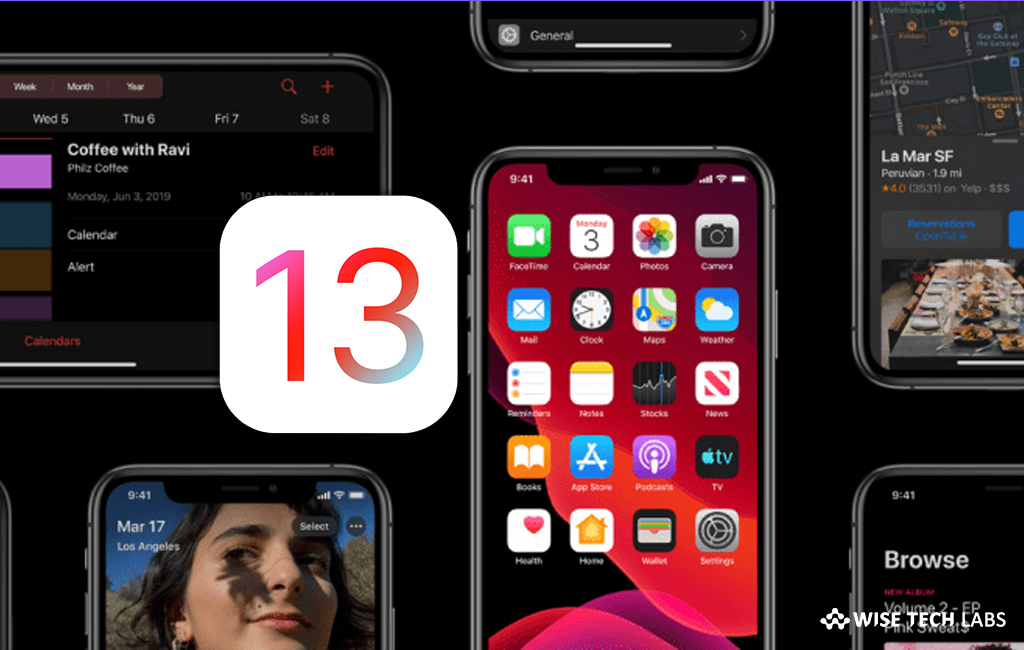
After three months beta testing, finally Apple has released the final version of iOS 13 worldwide. This new iOS update is determined to change and enhance your old iPhone or iPad. After updating your device to iOS 13, you will get access to many amazing new features. The most exiting features of iOS 13 are dark mode, facetime correction, quickpath keyboard, Home Kit and enhanced privacy and security. If you are using old version or beta version of iOS 13, you may instantly update your device to stable version of iOS 13. Let’s learn how to update your device to iOS 13.
How to update your iPhone or iPad wirelessly?
- If you want to update your iPhone or iPad to iOS 13 wirelessly, follow these steps:
- Before proceeding, make sure that your device is plugged into power and connected to the Internet with Wi-Fi.
- On your iPhone or iPad, tap Settings > General > Software Update.

- Tap Download and Install. Here, if you are prompted to temporarily remove apps because iOS needs more space for the update, tap Continue or Cancel.
- To update now, tap Install or you may schedule the install by tapping Later and selecting Install Tonight or Remind Me Later.
- If you select Install Tonight, don’t forget to put your device on charging just before you go to sleep. Your device will update automatically overnight. Enter passcode, if asked.
How to update your iPhone or iPad automatically?
If your device is running iOS12, you may update it automatically to iOS 13. Follow these steps:
- To enable automatic updates, go to Settings > General > Software Update > Automatic Updates.
- Once automatic update is enabled, your iOS device will automatically be updated to the latest version of iOS.
How to update your iPhone or iPad using iTunes?
If you are unable to update your device wirelessly or automatically, you may update it using iTunes, follow these steps:
- Before proceeding, make sure that you have the latest version of iTunes on your computer.
- Connect your iPhone or iPad to your computer.
- Now, launch iTunes and then select your device.
- Click Summary and then click Check for Update.

- Finally, click Download and Update and follow the on-screen instructions. Enter passcode, if asked.
Now read: How to stop an iOS software update that is already in progress







What other's say