How to use Android’s Standby Apps feature to extend battery life
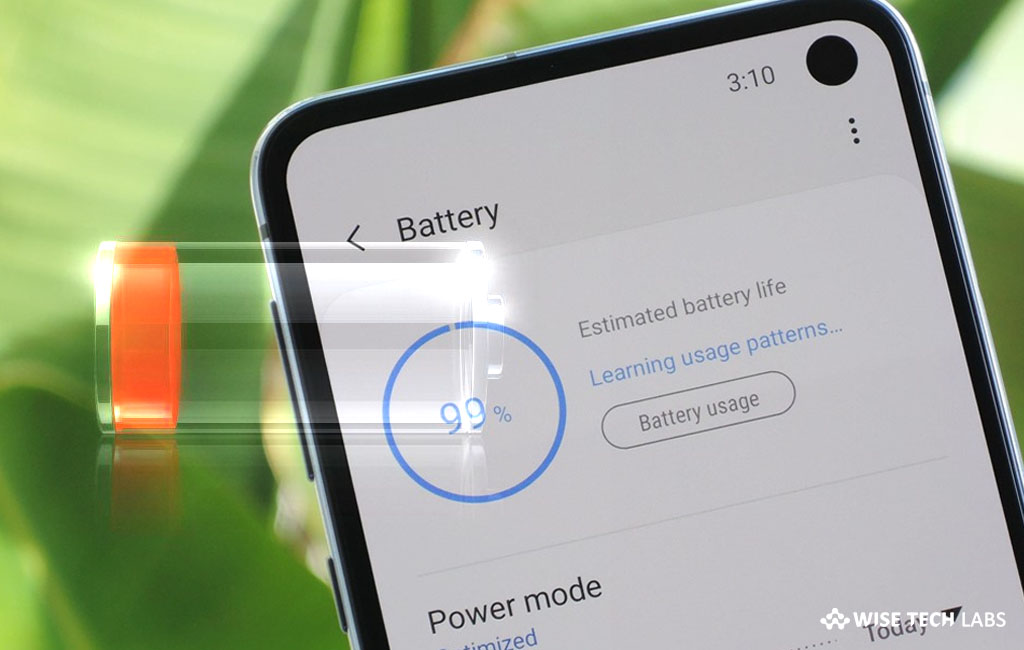
How to use Standby Apps feature to boost battery life on your Android device?
Like Apple, Google introduced a bunch of new features with every new version of Android. Earlier with Android 6.0, Google added two power-saving features Doze and app standby that boost battery life for users by managing apps behavior when device is not connected to power supply. Both features were designed to reduce battery consumption in cases you don’t have any device charging option for long time. With Android 9.0, Google enhanced these power saving option and merged them in one hidden feature called Standby Apps. By enabling Standby Apps feature, you may boost your device’s battery life as well as performance. Moreover, it helps you to place the app installed on your device in various categories. Each category has own set of rules own set of rules on how the group of apps use the device CPU and battery. If you are upset with the quick battery drainage, you may enable Standby Apps to extend your device’s battery life.
Standby Apps feature has below mentioned four categories that you may select as per your need:
- Active: Select if you don’t want to restrict the application from functioning in the background.
- Working_Set: Select If you want to apply slight restrictions on the running application.
- Frequent: Select, if you want to apply bit stronger restrictions on the running apps.
- Rare: Select if you want to imply a set of strict restrictions to prevent application from functioning in the background.
You may easily add applications in Standby Apps category, follow these steps:
- On your Android device, open Settings and tap on the About phone option.
- Tap on the build number six to seven times to activate Developer mode.
- Head back to the Settings page and tap the Developer options.

- Scroll down and then tap on the Standby apps option.

- Now, select the app you want to add in Standby apps categories.
- Select the categories you want to put the app in.

- Similarly, you may add the other applications.
Now read: What is USB debugging mode and how to enable it on your Android phone







What other's say