How to use Dictation feature to enter text on your Mac
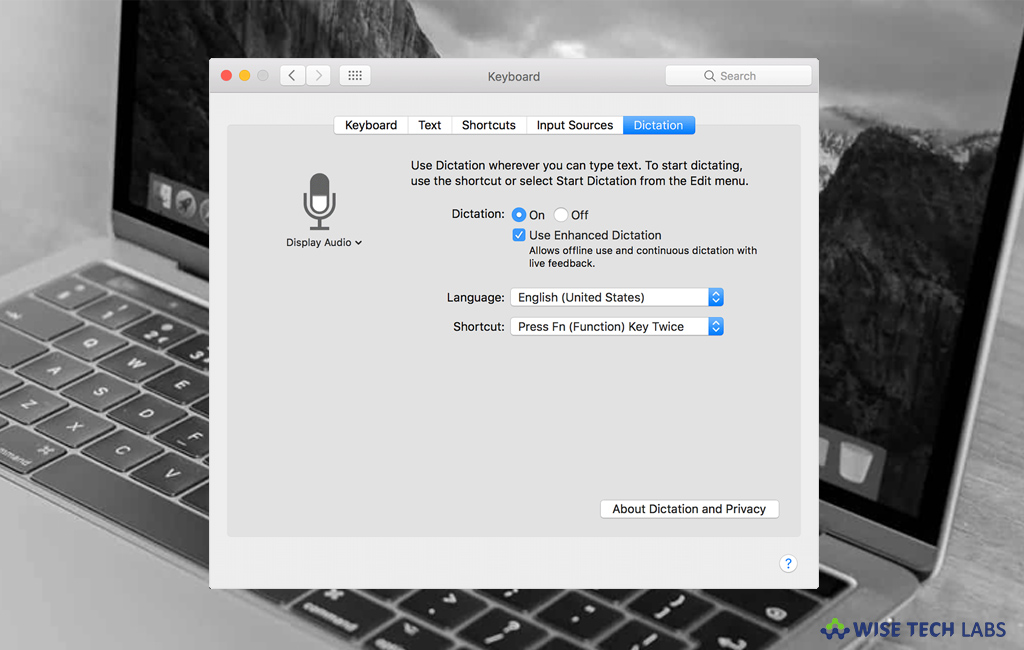
If you want to control your Mac using voice commands, Apple makes it possible with Dictation feature. With this feature, you may speak to your Mac to make it perform certain actions. It works accurately when you use it to crank out notes, emails, diary entries, or perform other tasks with just saying. There are many extra voice commands you may learn to add punctuation, create paragraphs, jump to new lines, and configure capitalization. With this exclusive feature, you may easily covert your spoken words into text. Here we will give you a short user guide that will help you to set up and use Dictation feature on your Mac.
How to set up Dictation on your Mac?
If you want to configure Dictation feature on your Mac, you may easily do it by following the below given steps:
- On your Mac, go to Apple menu > System Preferences >Keyboard and then click “Dictation.”
- Enable “Dictation” and then select from below mentioned Dictation options:
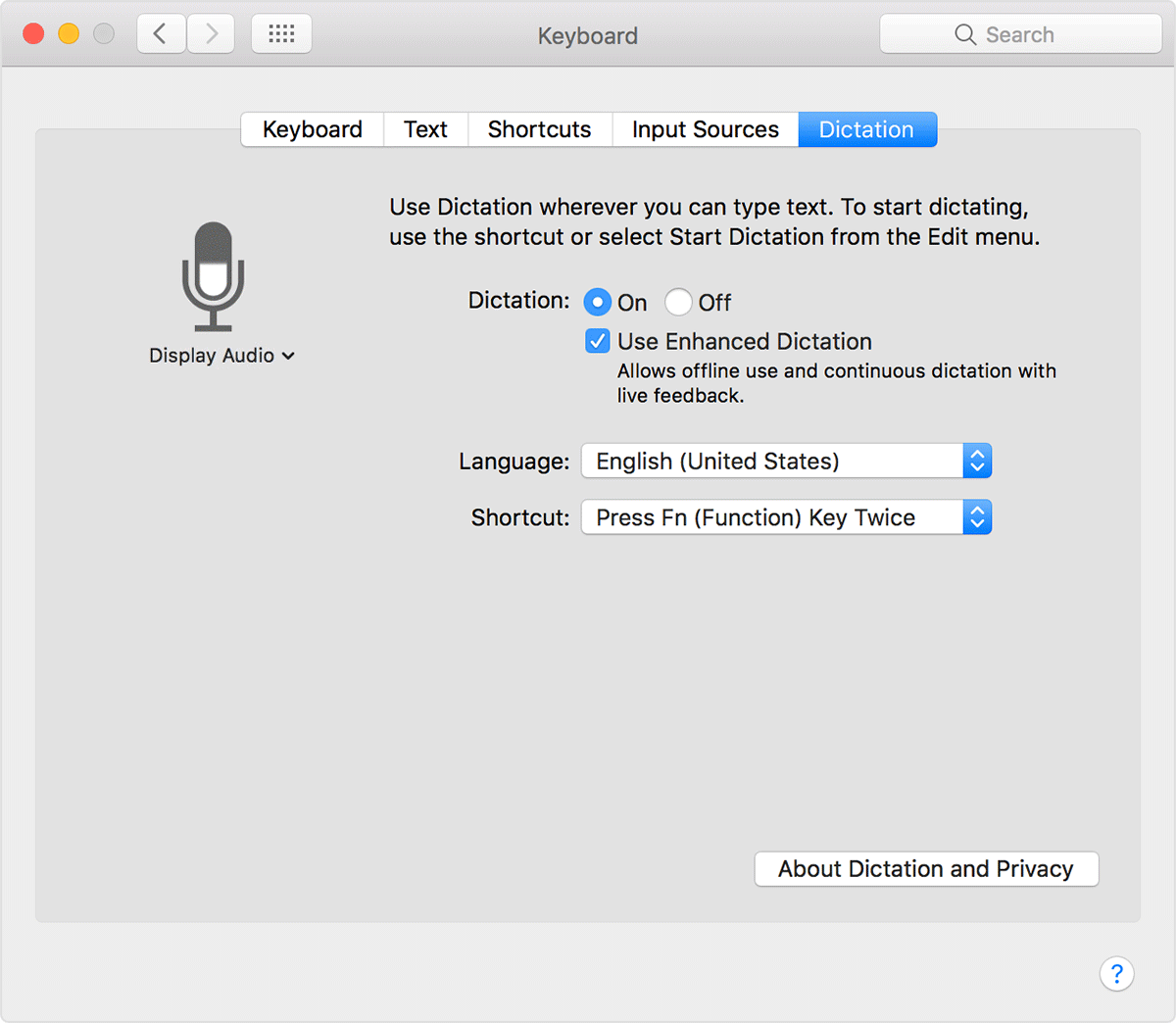
- Select whether to use “Enhanced Dictation“, which allows you to use dictation when you do not have internet connectivity.
- Select your language and dialect. Some languages like English have multiple dialects.
- Select the keyboard shortcut you will use to begin start dictating.
- Select your preferred microphone from the pop-up menu below the microphone icon.
How to use Dictation on your Mac?
Once you are done with the Dictation setup, you may start dictating on your Mac:
- First of all, go to a document or other text field and place where you want your dictated text to appear.
- Press the keyboard shortcut for starting dictation or select Edit > Start Dictation. The default shortcut is Fn, you need to press the Fn key twice.
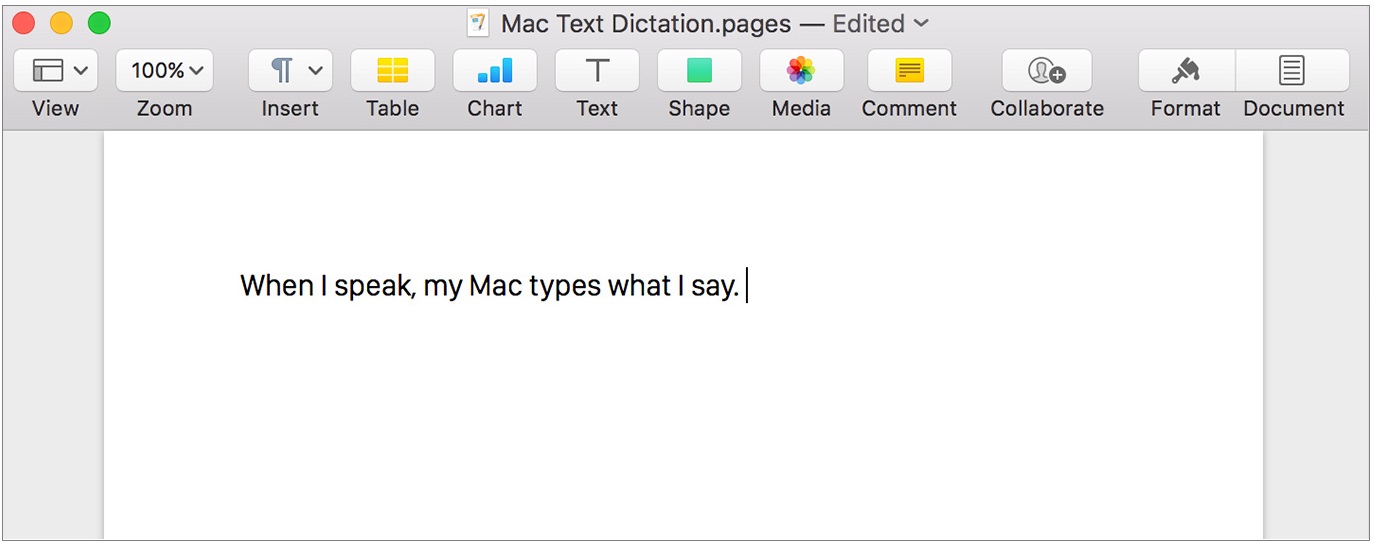
- Now, say the words that you want your Mac to type. While speaking, Dictation learns the characteristics of your voice and adapts to your accent, so it starts understanding your accent in better way.
- After completing, you may stop dictating by clicking “Done” below the microphone icon, pressing Fn once or switching to another window.
This is how you may easily setup and use dictation feature on your Mac.
Now read: How to customize the Finder toolbar and sidebar on Mac







What other's say