Photos Resizer – The best utility for resizing images on a Mac

How to resize photos using Photos Resizer on your Mac?
If you are looking for a simple and quick method or tool to resize multiple image simultaneously for you Mac, Photos Resizer is a lightweight utility that you may use to resize images in a batch. Photos Resizer also offers several editing features that you may use while resizing a batch of images. Moreover, it also provides an option to skip the functions that you do not want to perform on the selected images. By using its advanced functionality, you may Crop images, Rotate images, Resize images, Rename images, Change format and optimize selective images with ease. It is a perfect utility to perform multiple operations on the batch of images in sequence.
Key features of Photos Resizer:
Below listed are the key features of this absolute photo resizing tool that you should always have on your Mac.
- Crop images, rotate images, reduce image size without affecting image quality.
- Support all the popular image formats including JPEG, BMP, GIF, PNG, TIFF and more.
- Smooth and quick responsive interface to edit and resize images in batch mode.
- Easy process of selecting, editing and resizing images.
- Rename processed images in a desired name format.
- Allow to change the format of processed images.
Why do you need Photos Resizer on Mac?
There are many situations when you need a photo resizer tool on your Mac. If you are unable to upload any image on social media or email attachment, Photos Resizer is a pocket-friendly app that offers an easy resizing of images. With this utility, you may easily resize or edit images to insert into a document or email, use them on webpages, set as a wallpaper on your desktop and use for many other objectives. Moreover, Photos Resizer is very helpful to reduce the file size of an image as well as a smaller resolution tends to have a smaller file size. Whatever the reason of resizing, Photos Resizer offers an easy and quick way to resize a single image or a batch of images on your Mac.
How to resize photos on your Mac with Photos Resizer?
If you are wondering how to reduce the image size with Photos Resizer on your Mac, follow these steps:
- Download Photos Resizer on your Mac.
- Launch the Photos Resizer app and add images by simply dragging Photos Library, images or folders with images on the main Window.

- You may review all the added images and select the images that you want to edit and then click the “Next” button. Here you may also add more images to the batch.
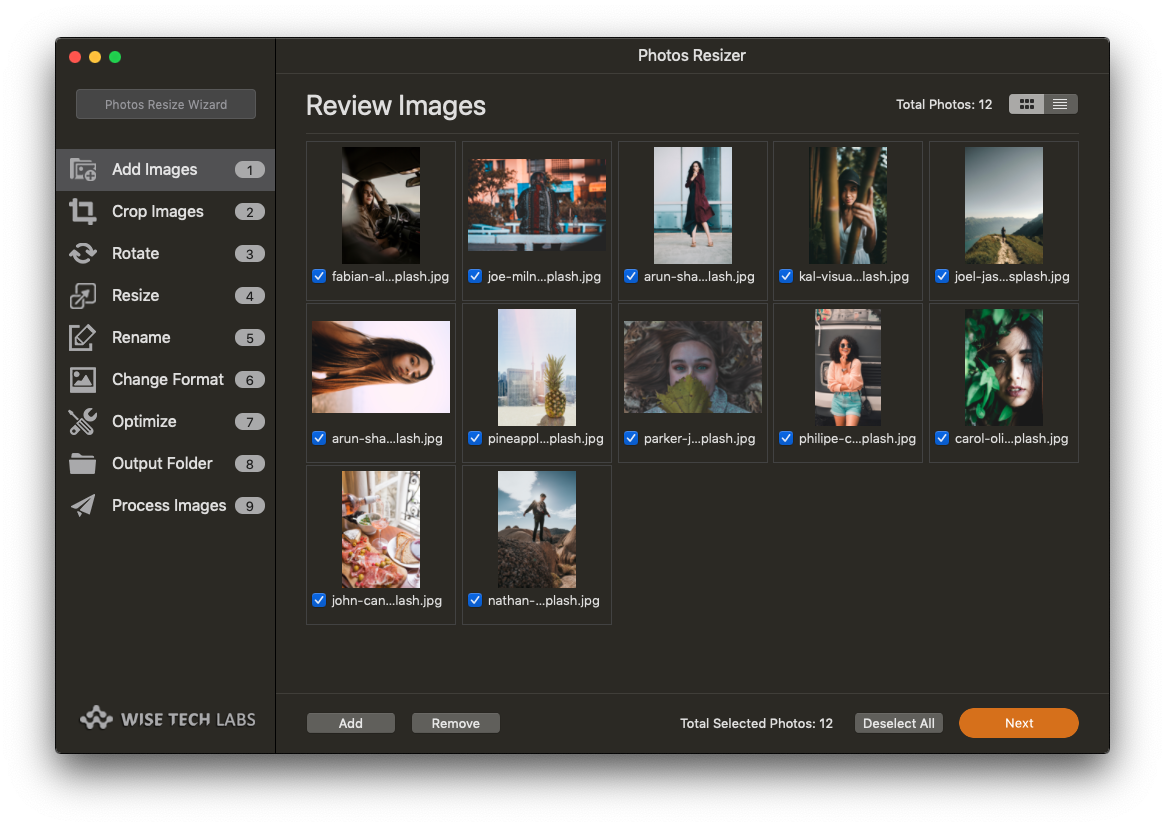
- After reviewing the image, the next step is to Crop Images. If you do not want to apply crop settings, you may keep the “Skip this Step” option checked and click “Next button” to proceed.
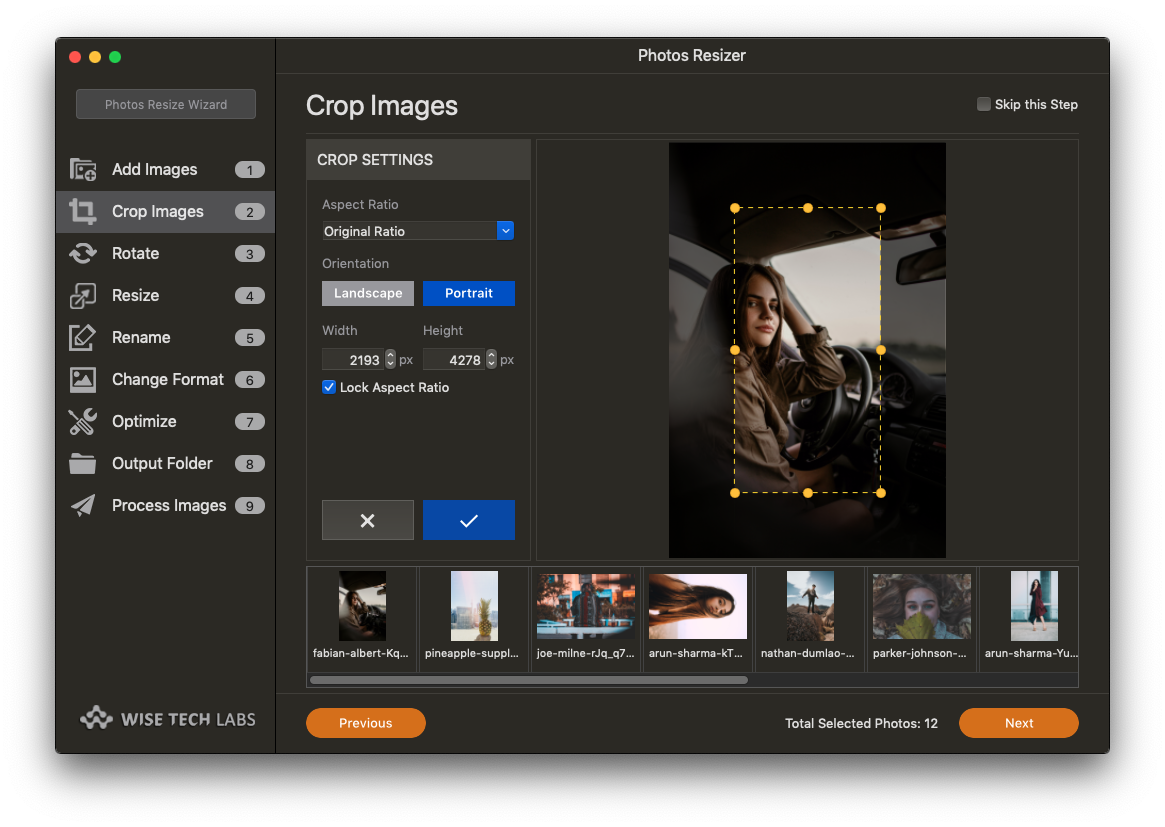
Note: “Skip this Step” is available on each step and can be checked or unchecked, as per your need.
- To apply the crop settings, select the crop rectangle or use a pre-enumerated dimensions.
- Once you are done, click the blue tick button and select “Yes” in the confirmation prompt to apply settings on all the selected images. Here you may also reset the settings by clicking on the “Cross” button.
- After applying or skipping the crop settings, it takes you to Rotate settings where you may rotate the selected images and flip them horizontally or vertically. All these changes will be applied in an order, so the images will first be cropped and then the Rotate settings will be applied.
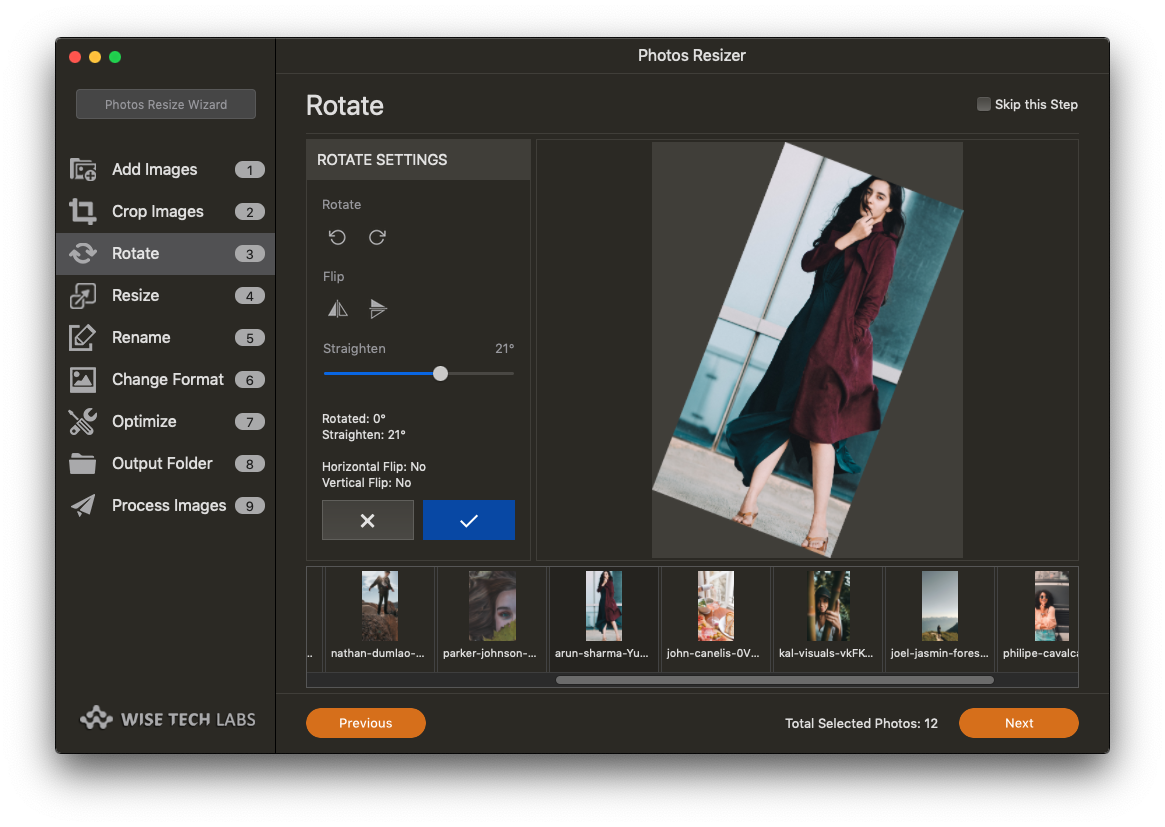
- After applying or skipping rotate settings, you can move to the next step where you may Resize the selected images with percentage or custom aspect ratio. Here you may also select a background color to fil the transparent areas of images.
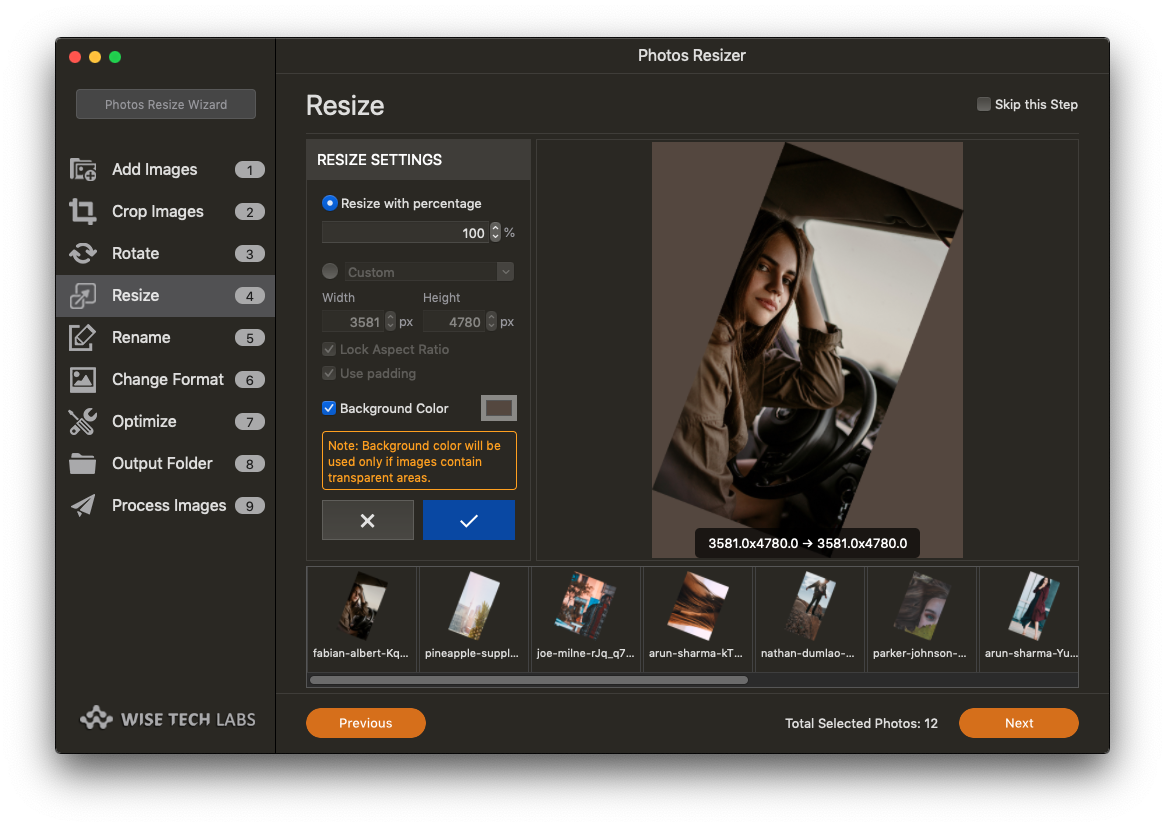
- After applying the resizing settings, you may Rename the selected images a per your preference.
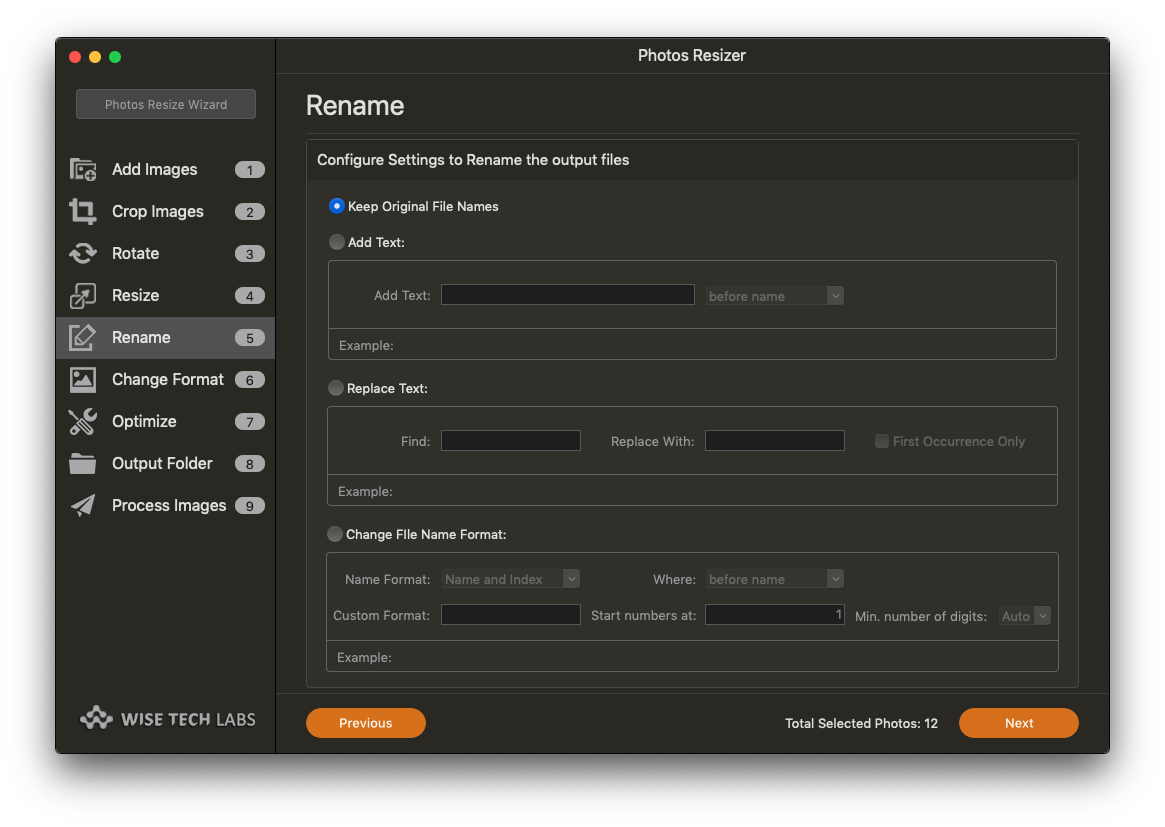
- After renaming images, select an image format to save all the processed images in.
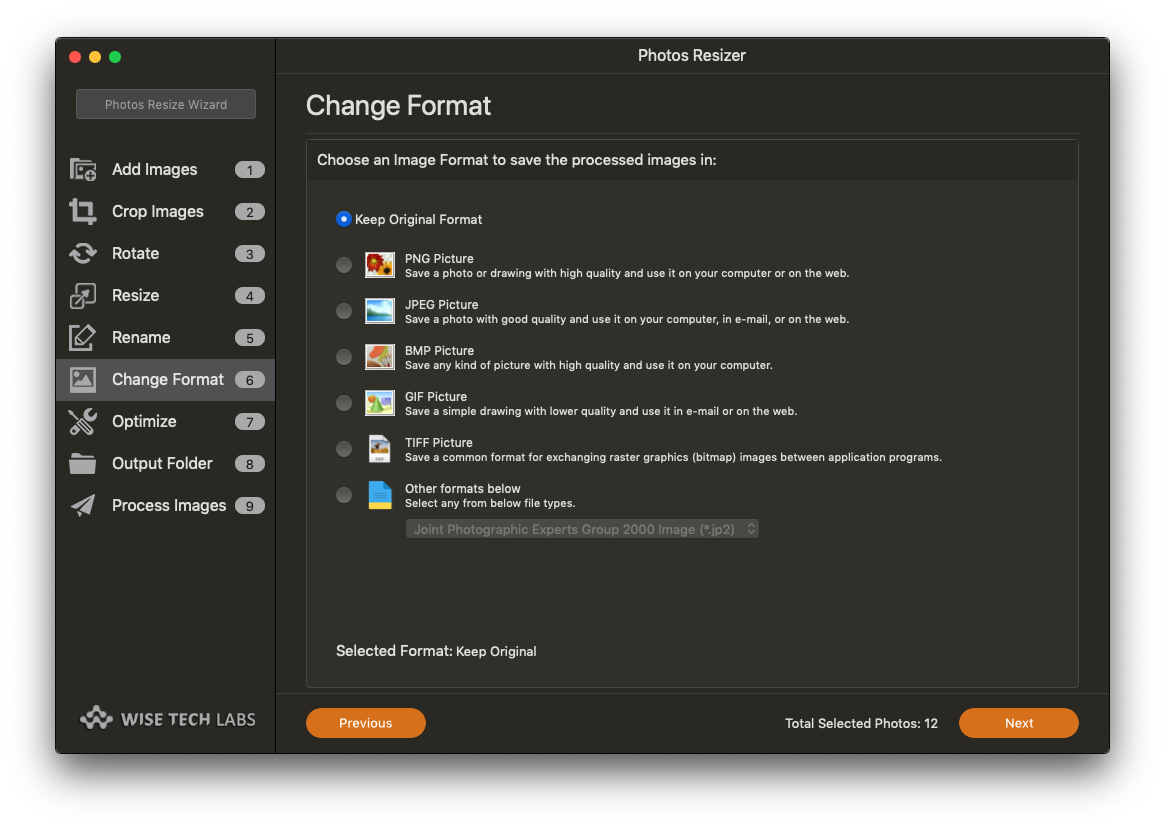
- If you select JPEG format, you need to optimize the image settings to maintain the image quality.
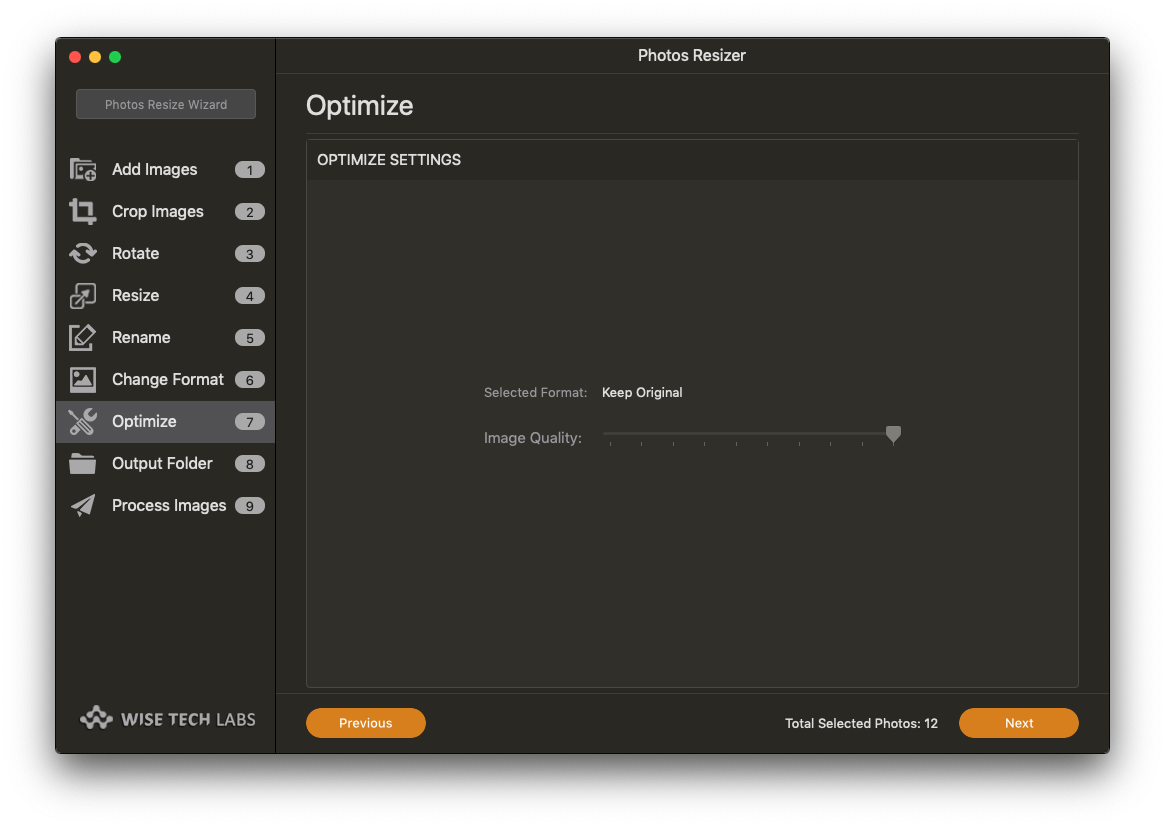
- Now, select the Output folder where you want to save the processed images. You may also save the images to their original location.
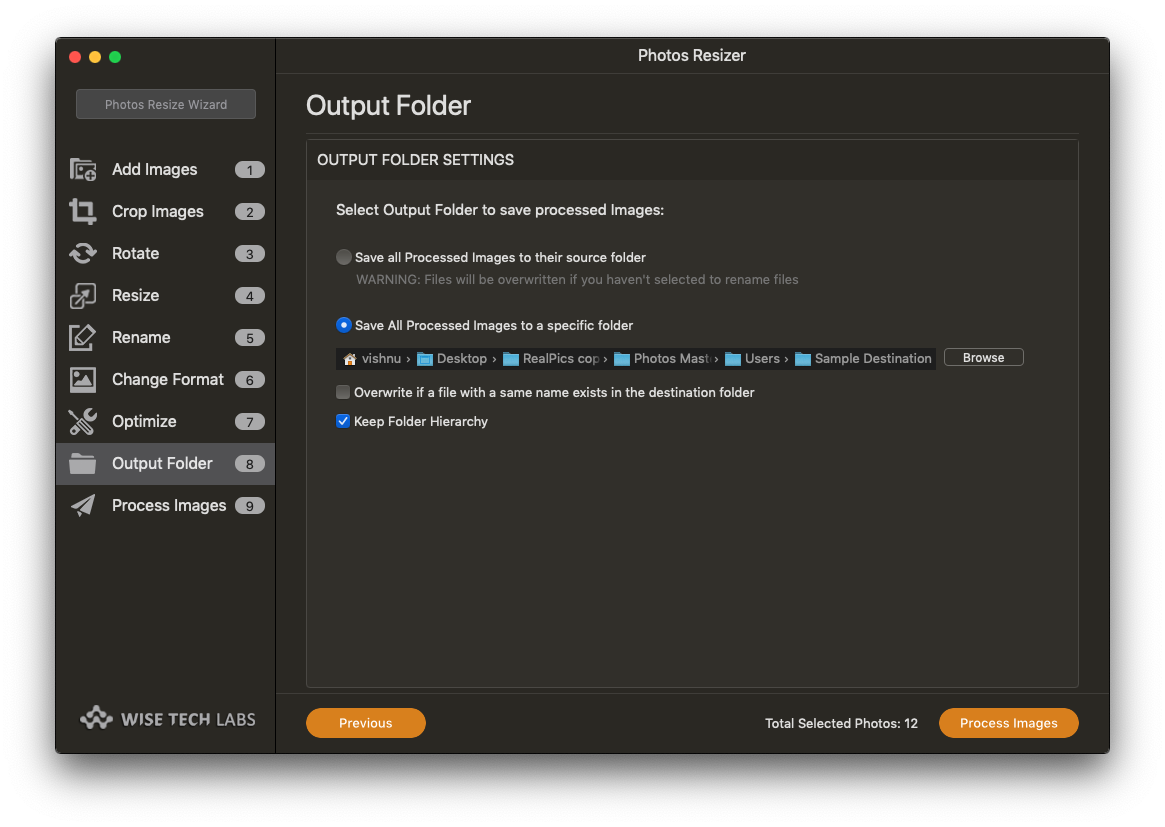
- After selecting the output folder, batch processing will be initiated to apply the selected preferences and processed images will be saved in specified folder.
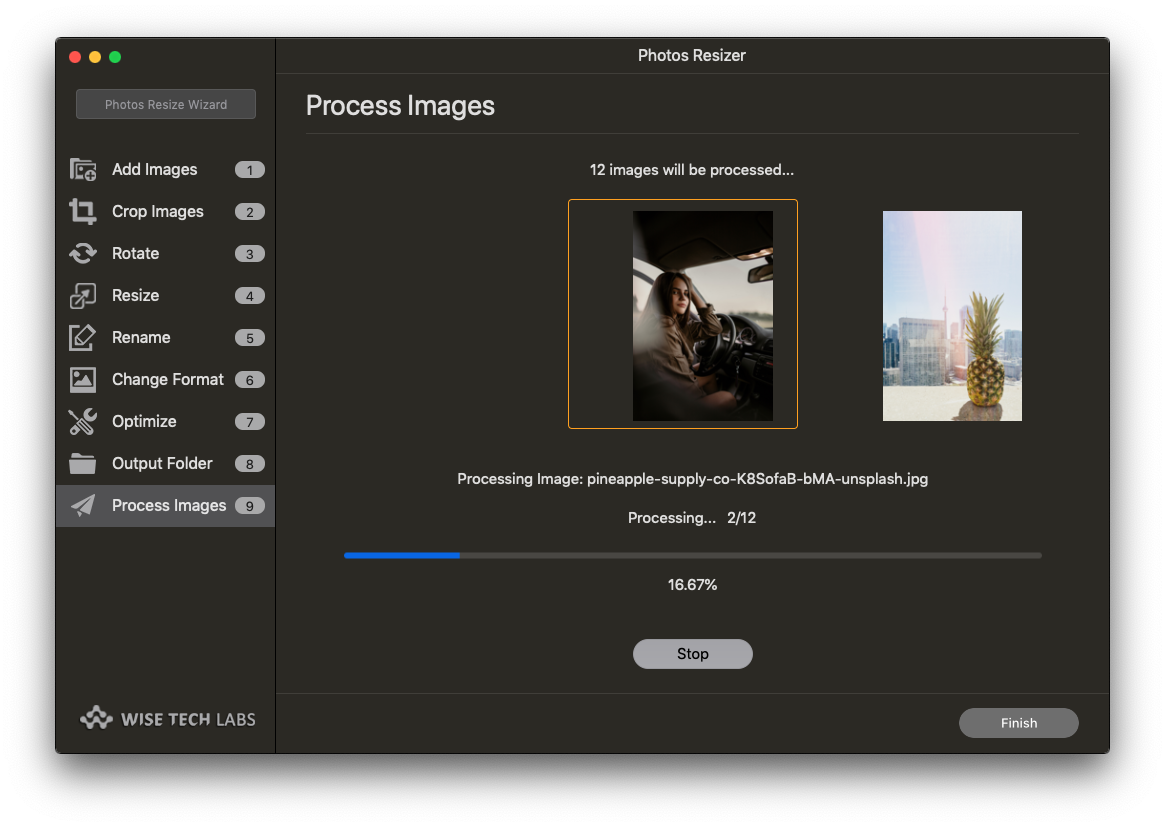
- Once all the selected images are processed and saved, you will be provided with a summary of all the processed images and applied settings.
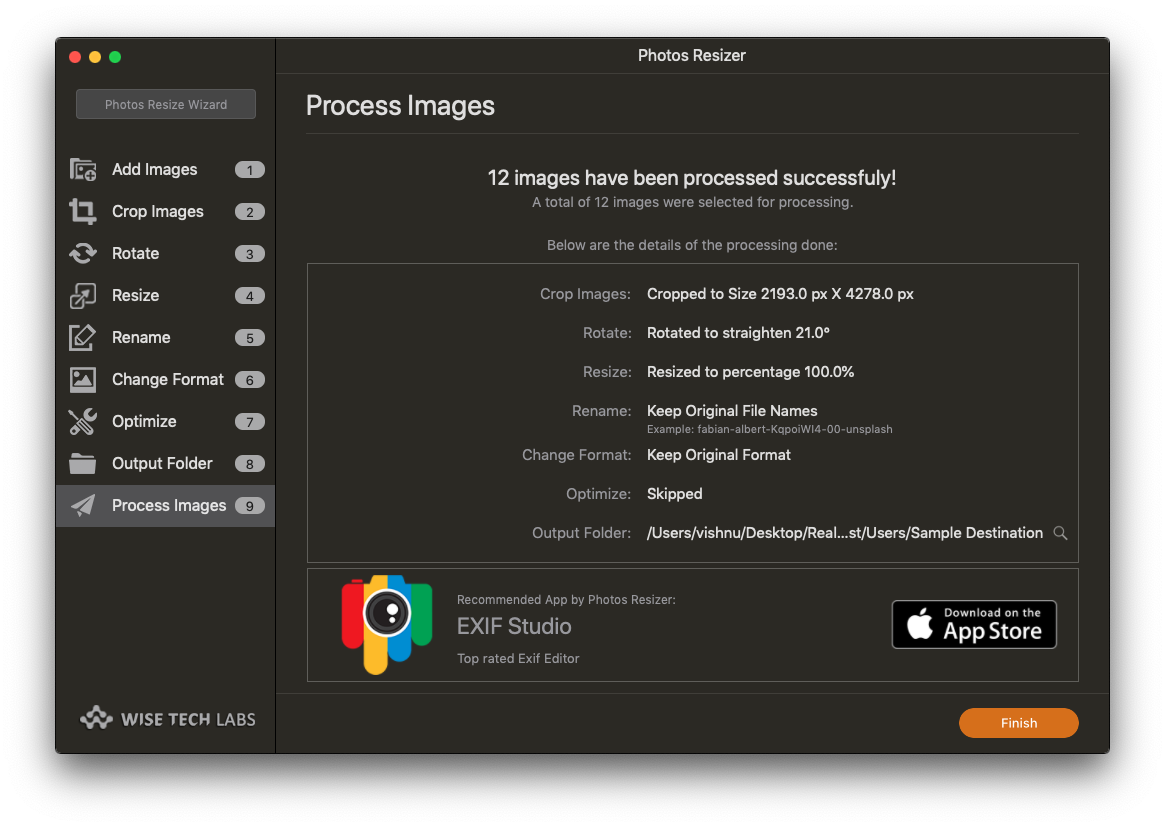
This is how Photos Resizer can be used to resize, rotate, crop or rename batch of images in just a few seconds. However, it is not yet compatible with Touch bar. Photos Resizer supports macOS Mojave’s Dark Mode feature and works seamlessly in both Light and Dark mode.
You may get Photos Resizer from App Store at just $6.99 only and start resizing images on your Mac.







What other's say