What to do if start button is not working in Windows 10
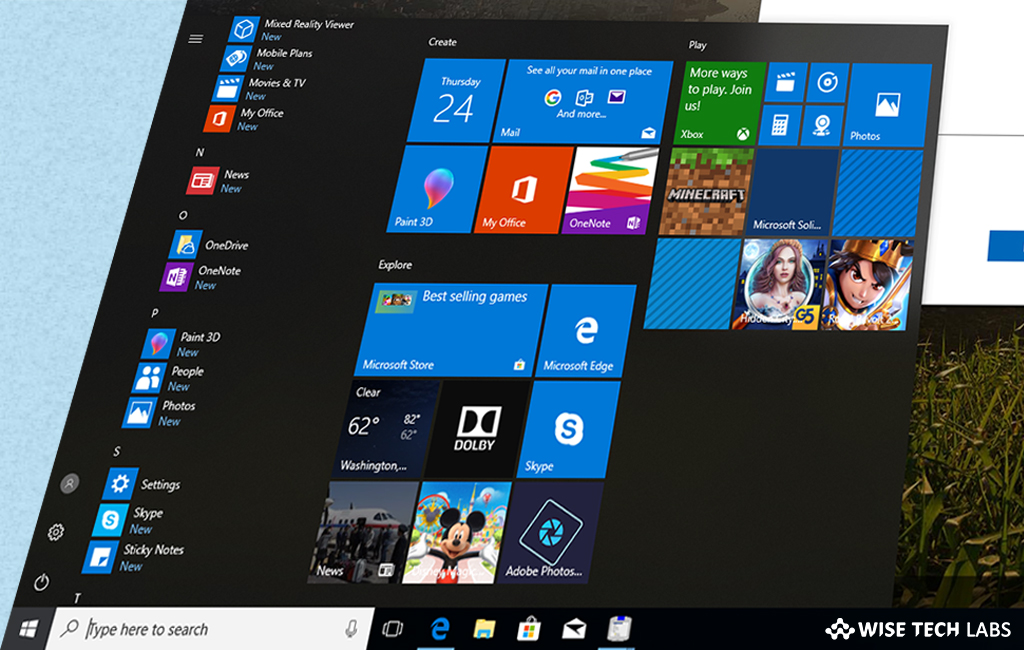
How to fix the start menu issue in Windows 10?
After updating to the latest version of Windows 10, many of the users are facing issues with the start button. This start menu issue may stop your computer access and hamper your work. If you are facing the Start button issue, there are some effective ways to fix this issue.
1. Restart your Windows 10 PC
Whenever you face any issue in your Windows 10, it is always recommended you to restart your computer. If Start menu is not working properly on your Windows 10 PC, restart it. Many times it saves your time and stops you from being frustrated. It is the easiest way to reboot your computer and fix the issues.
2. Run Windows PowerShell
If restarting did not resolve the Windows 10 Start menu issues, there are many other ways to fix it. You may run PowerShell command. You need to open Run new task, once the Run new task dialog box is opened, type PowerShell, right check the box for “Create this task with administrative privileges” and click OK.

3. Create a new local admin account
If start menu issue is still persisting, try to create a new local account to fix the issue.
Follow the following stops to create a new local account.
- Click on the Start button.
- Click “Settings” to open the app.
- Select Accounts > Family & other users > Other people.
- Next, click “Add someone else to this PC.”

- Now, select “I don’t have this person’s sign-in information” on the bottom of the screen.

- Select “Add a user without a Microsoft account.”

- Enter a user name, password and click Next and Finish.

After completing the above given steps, set this new account as an administrator account.
- Select the account you created from the “Other people”.
- Select Change account type.
- Select “Administrator” and OK to confirm from “Account type.”
4. Sign out of your account
This is also an effective way that is recommended by Microsoft to fix the start button related issue. Follow the below given steps to sing out your account:
- Press Ctrl+Alt+Delete and select Sign out.
- Sign back in to your account to check whether the issue has been resolved or not.
5. Reset Windows 10 PC
We suggest you to reset your Windows PC after trying all the above given methods. This may help you to resolve this issue easily.
Follow the below given steps to reset the Windows 10 PC.
- Open “Settings” of your computer.
- Click “Update & Security.”
- Click “Recovery.”








What other's say