What to do if you are unable to print from your Mac or iOS device
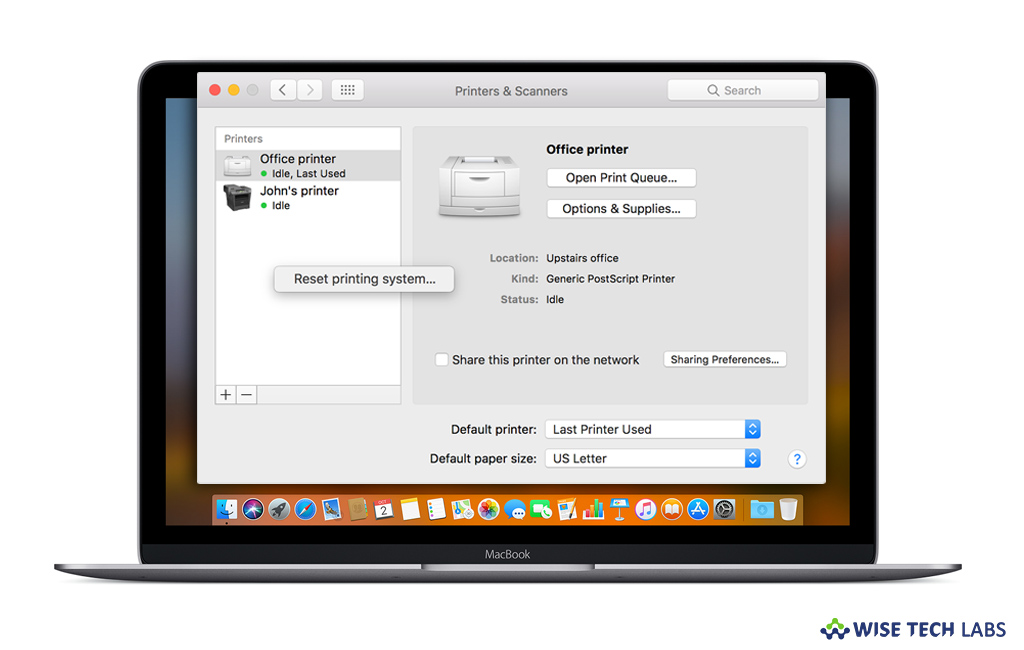
Many times you might experience some issues when you try to print from your Mac or iOS device. These issues can be related to software or network that you use to connect printer with your system or device. Apart from that, sometimes it shows that your device is not available. If you are facing any of these issues and unable to print from your Mac and iOS device, here we will provide you some possible methods that will help you to get this printer issue resolved.
1. What to do if your Printer is Airprint enabled?
If your printer is Airprint enabled for printing from your Mac or iOS device, make sure that your printer is connected to the same Wi-Fi network used by your system or device. If you are still unable to print follow the below given steps:
- First of all restart your Wi-Fi router and then restart your printer.
- Place your printer closer to your Wi-Fi router.
- Update your printer and Wi-Fi router with the latest firmware from the manufacturer.
- Update the software for your Mac or iOS device.
2. What to do if your Printer is not Airprint enabled?
If you printer is not Airprint enabled, you may try to fix the issue by following the below given steps:
- If your printer is connected to your Mac with a cable, disconnect the cable from your Mac.
- Turn off your printer.
- Update software for your Mac. As your Mac automatically downloads the latest software for most printers as part of these updates, so you need not to install software from manufacturer.
- Once software is updated, reconnect your printer to your Mac.
- Turn on your printer.
- On your Mac, go to Apple menu > System Preferences and then click “Printers & Scanners.”
- Select your printer in the list of devices. If your printer is not listed in Printers & Scanners preferences, click on the + button and then select command to add your printer.
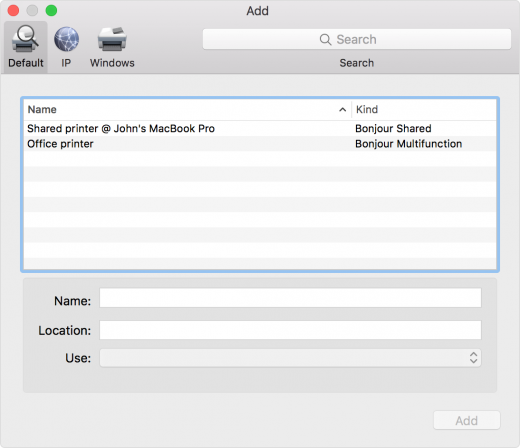
3. Reset the printing system on your Mac.
After following the above given two methods, if the issue still persist, follow the below given steps to reset the printing system on your Mac.
- On your Mac, go to Apple menu > System Preferences and then click “Printers & Scanners.”
- Hold down the Control key on your keyboard and click anywhere in the list of devices.
- Select “Reset printing system” in the Printers and Scanners window.
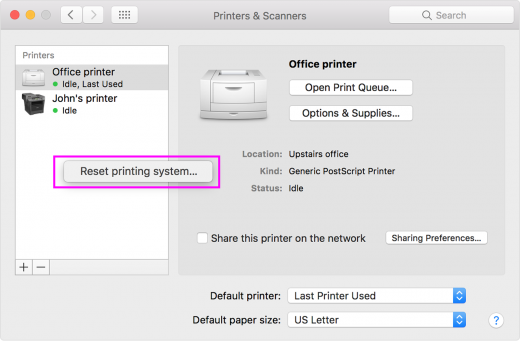
4. Remove printer drivers from your Mac.
If issue is still there even after resetting the printing system, remove printer drivers from your Mac by following the below given steps:
Note: This method is not applicable for Air print Printers.
- On your Mac, open “Finder” and Select Go > Go to Folder.
- Type “/Library/Printers/” and click “Go”, doing so will open the printers folder.
- Click Edit > Select All that selects all items located in the Printers folder.
- Now, Select File > New Folder with Selection, doing so will take all of the selected items into a new folder named “New Folder With Items.”
- If you want to save storage space, you may delete this folder.
This is how you may fix the printing issue on your Mac or iOS devices, if still you face any issue while printing, you may contact to printer manufacturer support.
Now read: How to connect an AirPrint printer to a Wi-Fi network







What other's say