7 Ways to Free Up Disk Space on Mac OS X
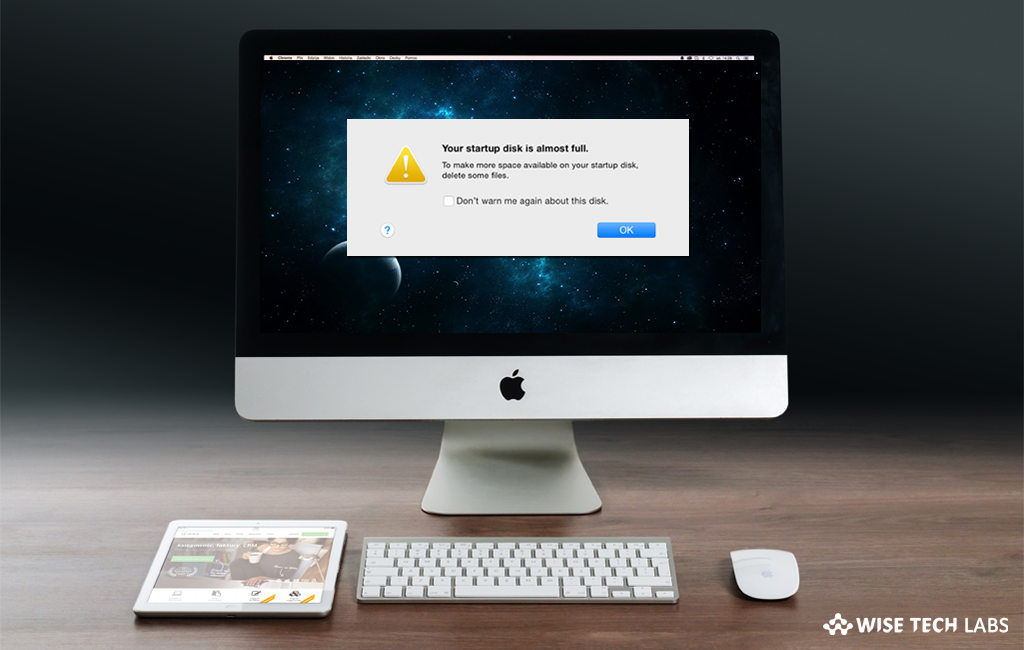
7 Ways to Free Up Disk Space on Mac OS X
In this modern era, shouldn’t you stop worrying about disk space? Of course, not! Because the use of digital media is increasing day by day and many people are storing huge video files and thousands of photos and music files. Modern Mac books are coming with a limited SSD storage which is quite fast but not effective as traditional hard disks. This SSD storage gets easily filled with some of iTunes and iPhotos files and starts alerting you by showing an error “Your startup disk is almost full “on your Mac. It is very important to keep some free space for your Mac’s better performance.
So how can you free up Disk Space on Mac? Here are 7 ways Mac users can follow to release space on hard disk:
1. Clean up Your Mac the easy way
If you do not want to waste your time to find and clear files manually, you may use one of these 10 best Mac cleaning applications to clear temporary files, extra language files, residual and old files and unused applications.
Basically, Mac cleaners provide you easiest, safest and fastest way to clean up your Mac. Mac cleaner has advanced features to detect junk and cache files, large email attachments, old inutile documents and clear them to free up hard disk space and boost up Mac speed.
Before running any cleaning application, you should create a back up of all your important files.
2. Find and Remove Duplicate Files
One of the main reasons of consuming more space on your Mac is duplicate files. This is true, if you have been using your computer for a long time. Fortunately, there are Mac cleaner applications that can be used to detect and remove the duplicate files. You can download and install these Mac cleaning applications from their official websites and some of them can be directly downloaded from App store.
You may use any of these best Mac Cleaner applications to delete duplicate files.
3. Empty the Trash
When you delete files from your Mac, the deleted files are sent to your Trash to be restored later if you change your mind. You need to empty your Trash to remove these files completely and to free up more space on your Mac.
Right click on the Trash icon at the bottom right corner of the dock and select Empty Trash; this will delete the files permanently from your Mac’s Trash.

4. Uninstall Inutile Applications
The applications you installed on your Mac may consume lots of space. You should remove them if you do not require them. It is very easy to uninstall these applications – Open a finder window, select an application from the side bar and drag and drop application icon to trash bin on your Mac dock.
Alternatively, You may detect and remove unused applications using these comprehensive Mac cleaning and optimizing utilities.
5. Remove Temporary Files
With regular use of Mac, your Mac hard drive may gather some temporary files that you actually don’t need. These files consume lots of space without good reason. Mac has inbuilt feature to remove temporary files automatically but these temporary files cleaning apps may help to detect and remove all temporary files. Deletion of temporary files is not really required to boost up Mac speed but they should be removed to free up hard disk space.
6. Find other big stuff you don’t need
To free up more disk space, you need to know what is using your disk space on your Mac . You can find the list of all applications, documents and other unintentionally installed files. There are many applications which can scan your Mac and display which folders and files are using up the most space. You can remove them to free up more hard disk space.
7. Remove Language Files
There are many languages files are stored on your Mac, you can switch your Mac System language to start using applications in that language. Mostly, you use your Mac system only in one language and this makes other language files unusable but consuming thousands of MB of precious hard disk space for no good reason. When you really need more space on your Mac, you may remove these other language files and use monolingual.
If you want to free up hard disk and boost up your Windows PC, you may use the best PC optimization software of 2018.







What other's say