Top 15 keyboard shortcuts Mac users need to know
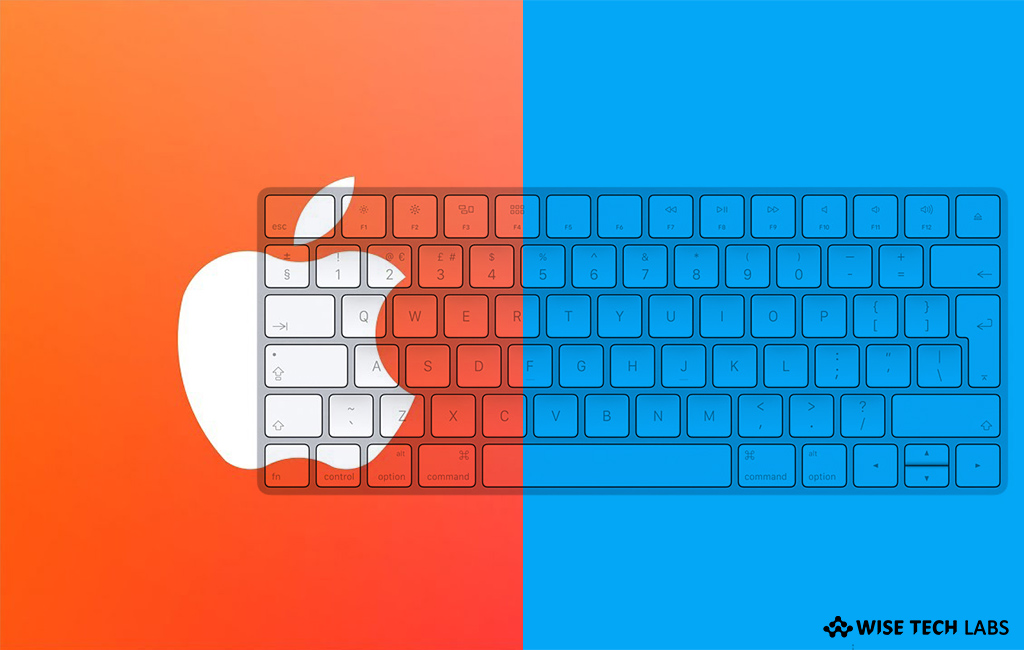
Do you want to perform your task quickly? By pressing combination of keys you may enhance your working speed on your Mac. A few important Mac keyboard shortcuts will make using your Mac system easier and much more efficient. Here are the top 15 Mac keyboard shortcuts you should know to enhance your productivity.
1. Command-Q to quit
If you have used a Windows computer for the long time and recently switched to Mac, you might have gotten used to close your applications by clicking on the X button at the top of any application window. Unlike with Windows, the X button on a Mac closes the window but does not quit the app. You may use the keyboard shortcut Command-Q to quit the application completely.
2. Command-Tab to switch apps
Most of the time people use the Dock to switch applications on Mac, but Mac has a default app switcher. Holding the Command button and then tapping tab will allow you to easily switch between open applications that are running on your Mac. You can use ~ (tilde) key to move left through your open apps while continuing to hold down the Command key. You can also quit the app you have highlighted by using Command-Q shortcut.
3. Function-Delete to forward delete
After a long use of Windows computer, the missing backspace key on a Mac keyboard may surprise you. Windows keyboards have a backspace key and a delete key. On a Mac keyboard, there is only a delete key. The delete key on a Mac, works like the backspace key on a Windows keyboard. It removes the character to the left of the cursor. You can delete the character to the right of the cursor by using delete key on windows, but the same task can be performed on Mac by just using Function-Delete.
4. Command-M to minimize
There is a little yellow dash button in the upper-left corner of a window to minimize it but you may instantly maximize the active window by hitting Command-M. In case of multiple windows open of the same app, you can use Command-Option-M to minimize all of them.
5. Command-Option-Esc to Force Quit
Command-Option – Esc, this awesome keyboard combination can be used to force stop the applications from which are not responding.
6. Adjust volume and brightness in smaller increments
While using the volume, screen brightness or keyboard back light brightness keys, you have different levels from which to choose. For excellent control, hold down Shift-Option when adjusting volume or brightness.
7. Option-click to toggle Do Not Disturb
Most of us like to use their phone on Silent or Do Not Disturb Mode. Mac users get this feature by default. It can be scheduled during certain hours via System Preferences > Notifications and also can be activated manually via the Notification Center. Do Not Disturb is a hidden option in Notification Center. You need to click the Notification Center icon in the upper-right corner of your Mac and then scroll down a bit to reveal the Do Not Disturb toggle switch at the top. This whole process time can be saved by using the Option key. Just hold down the Option key when you click the Notification Center icon. When Do Not Disturb is enabled, the icon will be grayed out and icon turned to black if Do Not Disturb is disabled.
8. Option-click menu bar icons
Menus can be expanded or accessed by using Option key with other menu bar items. You may get a menu to change the input source and output device by using Option key with volume icon. You may use Wi-Fi or Bluetooth button with option to know more about your network. The Option key can also be used with third party menus items such as you can click on Drop box with the Option key to see your used storage.
9. Option-click the Apple button
Apple icon locates in the top-left corner of your Mac, That is the menus to restart or shutdown your Mac and view your system information. While pressing the Option key, you will observe the dots disappear from Restart, Shut Down and Log Out commands. No dots means the confirmation step is removed, so all three commands can be performed at one place.
When you hold the Option key and click on About This Mac, one small window will appear to show your system information.
10. Command-spacebar for Spotlight
This might be the most useful and keyboard shortcut on the Mac. Instead of clicking the magnifying glass in the menu bar to open Spotlight search, just hit Command-Space to bring up Spotlight, that will give you access to a plethora of actions. You may close the spotlight using the same key combination.
11. Command-W and Option-Command-W to Close Mac windows quickly
Command – W will close the active window you are using, while the Option-Command-Option will close all the windows in the currently active app. These key shortcuts will act same as the Close Window Option in the Finder and most other apps.
12. Command-T to open a new web browser tab on Mac
If you are using a web browser like Safari or Chrome, this Command-T will open a new tab for you. In Chrome, You may open the most recent tab by using Command-Shift-T. Keep hitting this shortcut to get multiple tabs in the browser.
13. Cut, copy and paste on Mac
Command-X, Command-C and Command-V are the three most needed commands when you are writing something on your Mac. You may use these essential shortcuts Command-X for cut, Command-C for copy and Command-V for paste and you may save lots of time every day.
14. Command-Shift-3, Command-Shift-4 to take Mac screenshots
Screenshots are a basic need of everyone’s working life and we always look for the shortcut to capture them. You can a take picture of your entire Mac’s screen, from the upper left to the bottom right by hitting Command-Shift-3. Similarly, by using Command-Shift-4, you can turn mouse cursor into a set of cross hairs; you can then click and drag around any region of your screen to capture only the specific area. Additionally, you can tap the space bar once to take a screenshot of a specific window or hold the space bar to move the selected area around without changing its dimensions.
15. Command-H, Command-Option-H to hide Mac apps
If you want to hide your application from others on your Mac, You may easily hide your active application by hitting Command-H on your keyboard. Similarly the other shortcut Command-Option-H will hide all the other apps in the background.
You may use this small selection of shortcuts on your Mac to perform your task efficiently and rapidly.







What other's say