How to manage hard drive space on Play Station 4

How to manage or free up hard drive space on Play Station 4 ?
Sony’s Play Station 4 comes with either 500GB or 1TB of built-in storage that is completely depending on the model you buy. Initially it was sufficient but now game size is getting larger and larger that fills this storage quickly. There are some ways to manage hard disk space on your PS 4. Let’s learn how to free up or manage space on your Play Station hard disk.
1. Delete files and games
Before spending money on external hard drives, you should give a try to figure out if you can free up some space on your existing hard drive for your needs.
Go to Settings > System Storage Management to see exactly how your hard drive space is being used by games and other applications, screenshots and videos, save files, or themes. Mostly games consume lots of the space. If you have any games that you are not going to play again, you may delete such applications from the console to free up the space.
Follow the below given steps to delete the applications or files.
- Go to Settings > System Storage Management .

- Select “Applications“.

- Press the “Options” button on your controller and select “Delete”( To delete the multiple files)

- Select the games or files or application syou want to delete and hit “Delete”.

When you delete a game, its game save data is not deleted. You can reinstall and resume the game from where you left off.
2. Delete screenshots, videos and themes
If you still want some more space, you may also delete screenshots, videos and themes which are directly saved on the hard drive.
Follow the following steps to delete Screenshots, videos and themes
- Go to Settings > System Storage Management.
- Open “Capture Gallery” or “Themes”, depending on what you want to delete.
- Screenshots and videos are categorized by game and you can either delete individual screenshots or videos or delete all the files for a specific game.

You may save a copy of your files elsewhere before deleting them from the console by “Copy to USB Storage Device option”.
3. Delete save data (backup it first)
Sometimes save files of games consumes lots of space on hard drive and deletion of such files create more space on your PS4 hard drive. Before deleting, It is always suggested you to back up them.
Follow the below given Steps to back up your save data to USB Storage:
- Go to Settings > Application Saved Data Management.
- Select “Saved Data in System Storage” and click “Copy to USB Storage Device”.
From there you can back up all your saves to a USB stick or external hard drive in case you ever want to use them again.
If you have subscribed PlayStation Plus, you can create back up in the cloud by following the below steps:
- Go to Settings > Application Saved Data Management.
- Select “Saved Data in System Storage” and click “Upload to Online”.
- Make sure that you have moved your data on cloud before removing it.
Follow the following steps to remove save files.
- Go to Settings > Application Saved Data Management.
- Select “Saved Data in System Storage” and hit “Delete”.
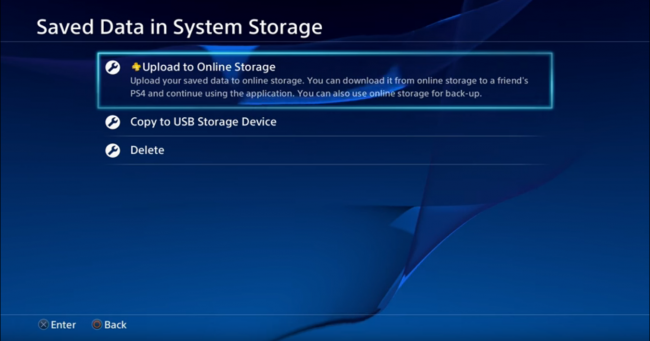
- Now, you can select the specific game to delete its save data.
4. Connect an external hard drive.
After following the all methods, you still just do not have enough space or in case you don’t want to delete any data or game or files, you may connect an external hard drive.
Follow the following steps to connect the external hard drive.
- Simply insert your hard drive into one of the USB ports on your console.
If you receive any error pop up like it hasn’t been formatted correctly, follow the further steps.
- Go to Settings > Devices > USB Storage Devices.
- Select your drive to get the option “Format as Extended Storage”.
- Click that and wait for some time to format the drive and make ready to use.
Once your external drive is connected to PS4, it will auto save the new downloaded games on that drive. Also you can move your existing games manually on external hard drive by following the below steps:
- Go to Settings > Storage > System Storage.
- Open “Applications” and press “Options” to select “Move to Extended Storage”.
- Select the game you want to move and press “Move”.
With these methods, you may free up more space on your Play station hard drive to download and enjoy new exciting games.







What other's say