How to create a complete back up of your Windows 10 PC

How to back up and restore your important files on your Windows 10 PC.
Most of us are using the latest Windows 10 computer to store memories, important documents and various other piece of information that may need to be kept for long periods of time. Creating a backup of your precious and important files is important, just in case you lose data in sudden system failures or crashing or starting over with a previous installation. However, Creating backup is not hard but it may be bit confusing. Here, we provide you some easy steps to back up and restore your important files on your Windows 10 computer.
- Connect external storage with your computer.
- Open Control Panel and select System and Security.

- Click on Backup and Restore (Windows 7).

- On the left pane, click on the Create a system image
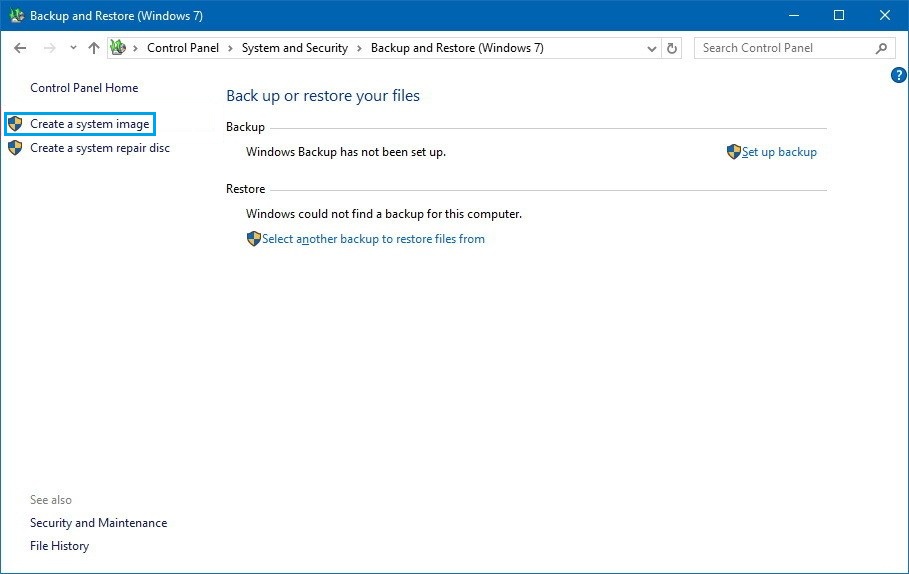
- Under “Where do you want to save the backup?” select the “on a hard disk“.
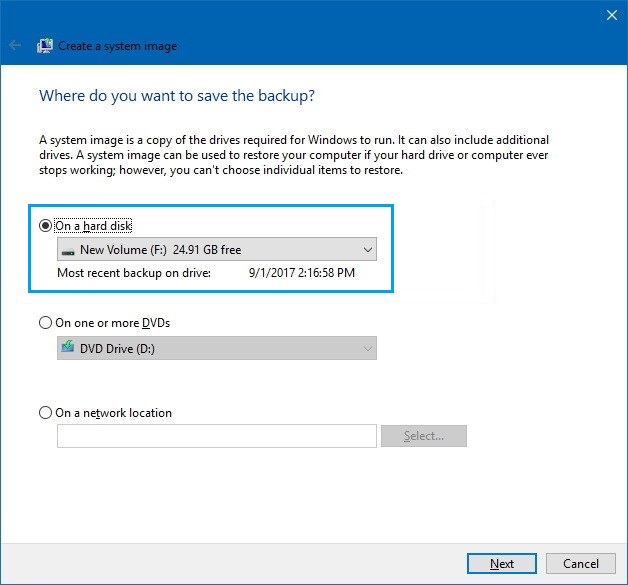
- Select the storage to save the backup from the “On a hard disk” drop-down menu.
- Click the Start backup to imitate the Backup process.
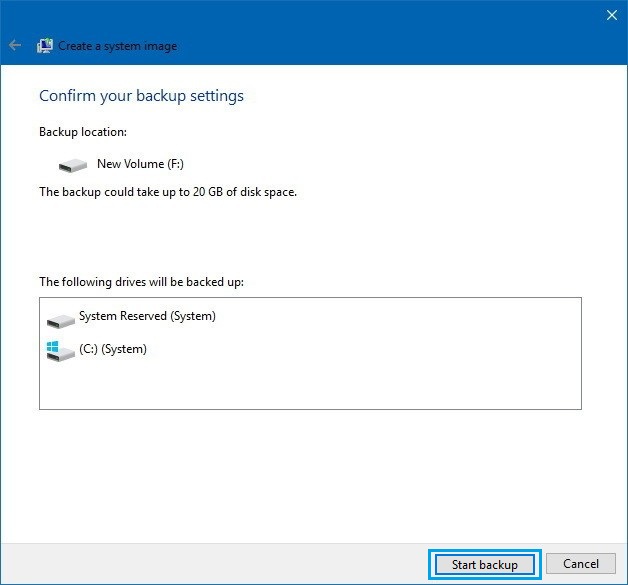
After completing the above given steps, the wizard will proceed to create a complete backup of your computer, including everything that is stored on the main drive, as well as the system partitions. You may create a backup of files that are still in use, which means that you may continue to work normally as the backup is being created.
Once your back up is done, you will be asked to create a system repair disk to access the recovery options only if your computer is unable to boot. While it is always suggested to create the repair disc, that can access the recovery options using a bootable USB drive with the Windows 10 installation files.

Follow the following steps to restore your files on Windows 10.
- Connect the external drive with the system image backup to your computer.
- Connect the disk that contains the system repair files to your PC.
- Now , Reboot your computer
Note: In case your computer is not rebooting , open BIOS by starting your computer and hitting one of the functions or ESC keys and change the BIOS settings to make sure it can boot from the USB or DVD drive.
- On the “Windows Setup” page, click “Next”.
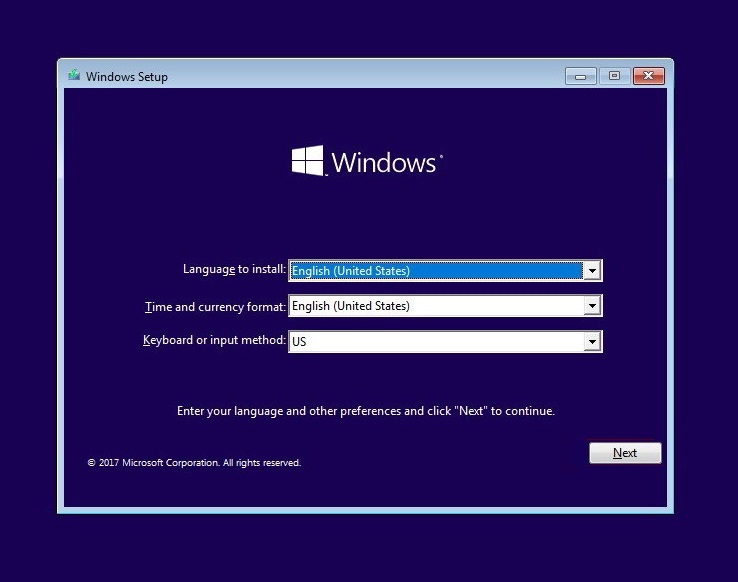
- Click “Repair your computer” link from the bottom-left corner.
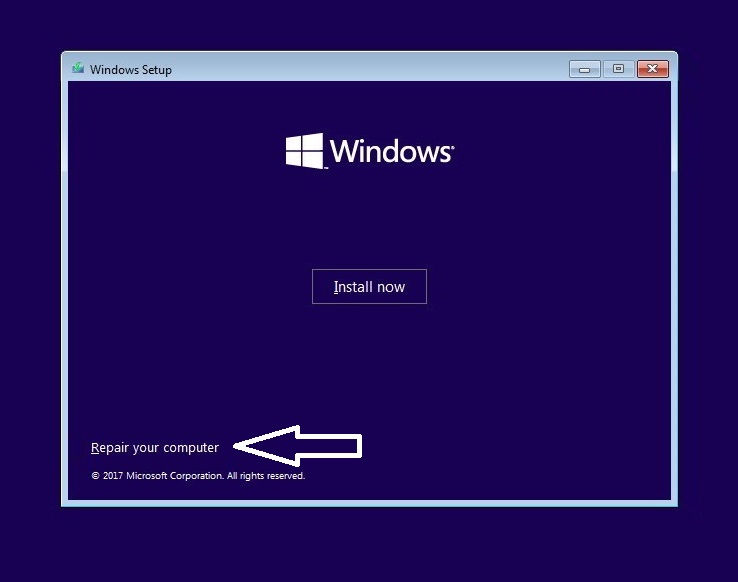
- Click “Troubleshoot” on the next window.

- Click “System Image Recovery” and select Windows10.
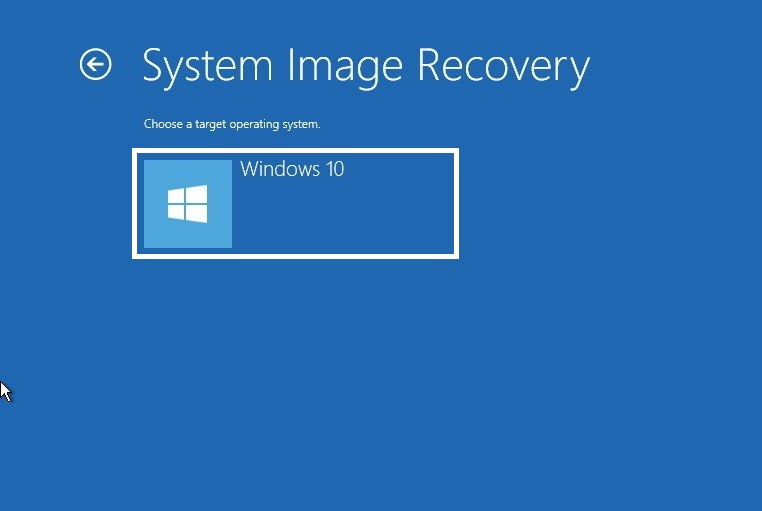
- Select “Use the latest available system image” on the “Re-image your computer” page and click “Next”.

- If you want to restore a full backup to a new drive, you can also select the Format and repartition disks option. ( Be careful while choosing the option)

- Click “Finish” .

- At last, click “Yes” to confirm that the backup will replace the data on the drive.
After following the above given steps, the recovery process will start. The complete data recovery time may depend upon the size of data and hardware configuration of your computer.







What other's say