How to change content size and screen resolution on your Windows 10 PC
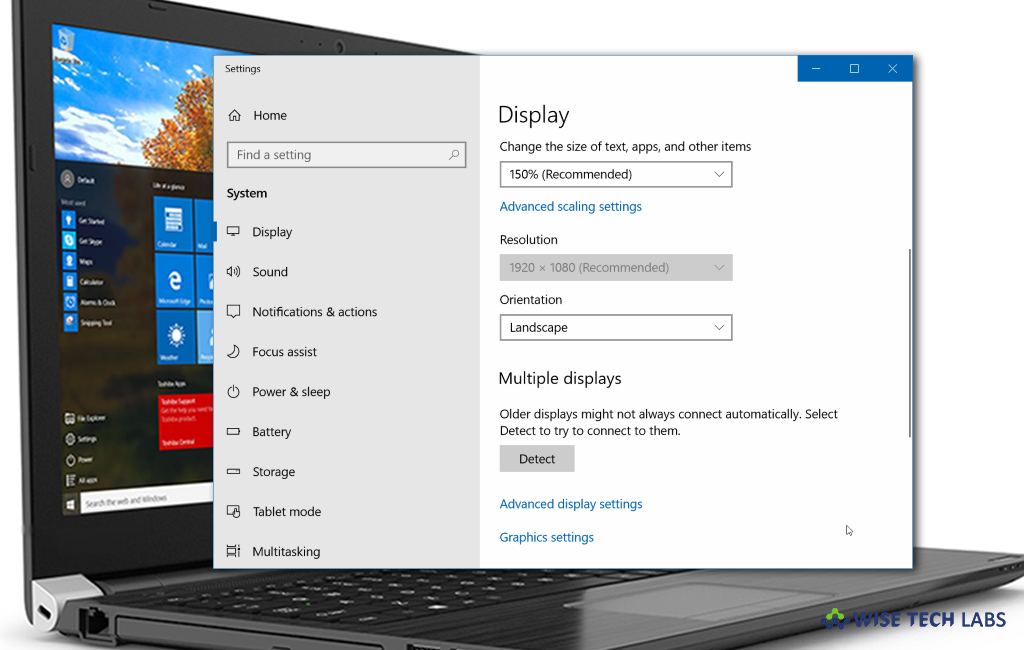
How to set a new screen resolution on your Windows 10 PC?
If you are not satisfied with the system screen view, either you may change size of what is on screen or change the resolution. Correct screen resolution settings are very important to display clear content and the images. If you want sharper images and content, you may increase the content size and the resolution on your PC. Usually, Windows is already set to its best default scaling settings and colors for each display in your PC. In case, you want to increase or decrease screen resolution, you may adjust it according to your own preferences. Let’s learn how to change the screen resolution on your Windows 10 PC.
You may easily adjust your font and icon sizes, as per your preferences. Follow these steps:
- To change the text or image size: On your Windows 10 PC, open Start and then select Settings > System > Display.
- Under Scale and layout section, mark the setting under Change the size of text, apps, and other items; we suggest you to select the percentage value that is mentioned with Recommended option.

- To change the screen resolution: On your Windows 10 PC, open Start and then select Settings > System.
- Click Advanced display settings and then click the menu under Resolution.
- Select the option that you believe best fits your requirements; we suggest you to select the one is mentioned with Recommended option.

- Finally, click Apply to save the changes.
Note: Make sure that you selected the required settings within 15 seconds, otherwise Windows will automatically revert the changes you made.
This is how you may change the screen resolution and change text or image size in Windows 10. However, we suggest you to leave settings at their default values. Moreover, you may adjust the Screen Resolution settings via Display Settings app, only if required.
Now read: How to enable “Night Light” filtering in your Windows 10 PC







What other's say