How to stop or allow apps from accessing camera and microphone on your Mac
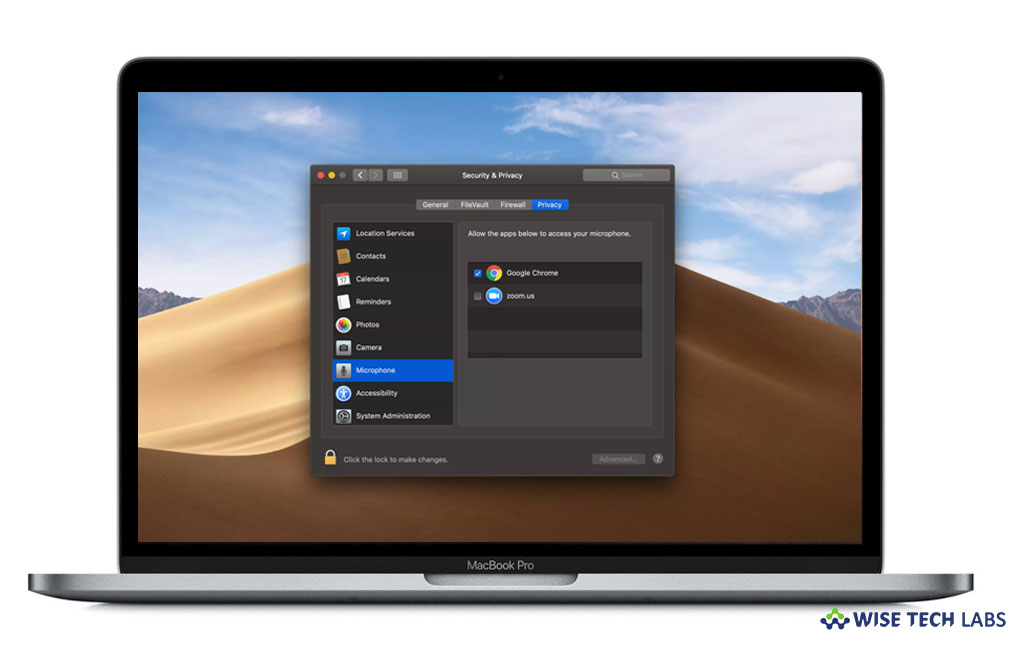
With macOS Mojave, Mac has added a security feature to Mac that allows you to restrict the camera and microphone access for specific apps and websites on your Mac. In earlier version, it was mandatory to set permissions for apps accessing your location, contacts, photos, calendar and reminders. MacOS Mojave added some settings to control camera and microphone access on your Mac. It is really an important feature that added to protect you from being monitored on web. There are many applications or websites that use the microphone for recording audio and use your camera for capturing photos or video on your Mac. Now, you may decide which app or website should be allowed or restricted to access the microphone or camera on your Mac. Here is a short user guide that will help you stop apps from accessing camera and microphone on your Mac.
How to control microphone access on your Mac?
You may easily restrict the microphone access for applications on your Mac, follow these steps:
- On your Mac, select Apple menu > System Preferences > Security & Privacy and then click Privacy.
- Click Microphone and then select the checkbox next to an app that you want to allow to access the microphone. Uncheck the box if you want to restrict the microphone access for that app.

- If you restrict the access, you will be asked to allow it again whenever that app will try to use your microphone.
How to control camera access on your Mac?
You may easily restrict the camera access for applications on your Mac, follow these steps:
- On your Mac, select Apple menu > System Preferences > Security & Privacy and then click Privacy.
- Click Camera and then select the checkbox next to an app that you want to allow to access the camera. Uncheck the box if you want to restrict the camera access for that app.

- If you restrict the access, you will be asked to allow it again whenever that app will try to use your camera.
Now read: How to enable “Prevent cross-site tracking” setting in Safari on Mac or iOS device
If you want to keep your Mac optimized and Healthy, Wise Mac Care performs basic cleanup and maintenance for FREE. Plus, Wise Mac Care helps you to free up your Mac hard disk from unwanted log files and to get more space to run your Mac smoothly. Wise Mac Care also works as a deep cleaner and memory optimizer to provide smoother and faster Mac Performance. Download Wise Mac Care for FREE and boost your system performance with just a few clicks.







What other's say